若要將文字轉換成表格或將表格轉換成文字,首先先按一下 [常用] 索引標籤上的段落標記,即可查看文字在文件中的分隔樣式。
![在 [常用] 索引標籤上,選取段落標記](https://support.content.office.net/zh-tw/media/b3c72e66-a64d-41de-b66c-e0dd05de4ad9.png)
將文字轉換成表格
-
插入分隔符號字元 (例如逗號或定位點),標示要將文字分隔成表格欄的位置。
提示: 如果文字中包含逗號,請使用定位點作為分隔符號字元。
-
使用段落標記指出新資料表列的開始位置。
在此範例中,定位點和段落標記將會構成 3 欄 2 列的表格:
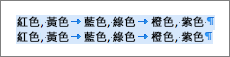
-
選取您要轉換成表格的文字。
-
在 [插入] 索引標籤上,按一下 [表格] > [文字轉換為表格]。
-
在 [文字轉換為表格] 方塊中,選擇您要的選項。
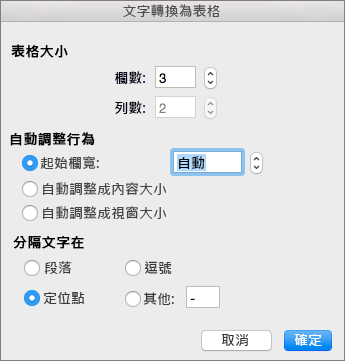
在 [表格大小] 底下,確定數字符合您想要的欄數和列數。
在 [自動調整行為] 底下,選擇您想要的表格外觀。 Word 會自動選擇表格欄的寬度。 如果您想要其他的欄寬度,選擇下列其中一個選項:
執行此動作
選擇此選項
指定所有欄的寬度
在 [起始欄寬] 方塊中,輸入或選取值。
調整欄大小以配合文字在每一欄中的寬度
自動調整成內容大小
在可用的空間的寬度變更時 (例如 Web 版面配置或橫向) 自動調整表格大小。
自動調整成視窗大小
在 [分隔文字在] 底下,選擇在文字中所用的分隔符號字元。
-
按一下 [確定]。
將文字從以上的範例轉換之後,資料表看起來就像這樣:

將表格轉換成文字
-
選取要轉換成文字的列或表格。
-
在 [版面配置] 索引標籤 ([資料表設計] 索引標籤旁),按一下 [轉換成文字]。
![畫面上醒目提示 [插入] 索引標籤上的 [文字轉換為表格]](https://support.content.office.net/zh-tw/media/84ca3385-33a4-421f-98d4-8a12301098b3.png)
-
在 [轉換成文字] 方塊中的 [以何種符號區隔文字] 底下,按一下要用於取代欄邊界的分隔字元。列將會以段落標記分隔。
-
按一下 [確定]。
將表格轉換成文字
-
按一下 [檢視] 功能表中的 [整頁模式]。
-
在表格中,選取您要轉換成段落的任何連續列。
-
按一下 [表格版面配置] 索引標籤,然後在 [資料] 底下,按一下 [轉換成文字]。
![[表格版面配置] 索引標籤、[資料] 群組](https://support.content.office.net/zh-tw/media/04b81067-8110-42b5-bed1-aee2ec0144d5.gif)
將文字轉換成表格
Word 會在段落標記處開始新列,在分隔字元 (例如,定位點或逗號) 處開始新欄。
-
按一下 [檢視] 功能表中的 [整頁模式]。
-
插入您要的段落標記或分隔字元,藉此指出您要將文字分成列或欄的位置。
-
選取您要轉換成表格的文字。
-
在 [表格] 功能表上,指向 [轉換],然後按一下 [文字轉換為表格]。
-
選取您想要的選項。










