如果您有信件要透過電子郵件傳送給許多人員,而您想針對每位收件者進行個人化,請使用合併列印。 您可以建立一批以相同方式格式化,並使用相同文字的個人化電子郵件訊息。 只有電子郵件訊息的特定區段會有所不同並個人化。 不同於將訊息廣播到一組人員,合併列印會讓每位訊息收件者成為唯一收件者。
使用合併列印程序建立電子郵件訊息時,需使用三個檔案:
-
您的主文件
此文件是您的電子郵件訊息,包含每個合併文件版本都相同的文字。 -
您的郵寄清單
此文件為資料來源,通常為 Excel 試算表,用來填入電子郵件訊息內的資訊。 例如,您的郵寄清單中含有名稱,而您的主文件則是以清單中的名稱為收件者的電子郵件。 -
您的合併文件
此文件是主文件和郵寄清單的組合。 合併列印會從郵寄清單中提取資訊,然後放到主文件中,為郵寄清單上的每位人員產生個人化的合併文件。
合併列印程序的第一個步驟是建立主文件。
-
在 [郵件] 索引標籤上選擇 [啟動合併列印] > [電子郵件訊息]。
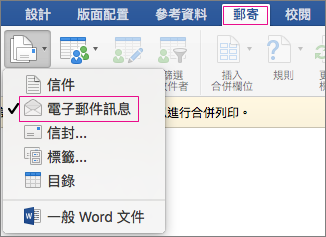
-
在 Word 中輸入您要傳送給所有人的電子郵件訊息。
您 Excel 試算表中的第一列為標題記錄。 該列中的每欄都有一個能指出資訊類別的標籤名稱。 例如,您的欄標籤可能會是電子郵件地址</c0>、姓名、街道地址、縣/市和郵遞區號。 後續每個列中會包含每個收件者的單一記錄。 清單中不能有任何空白列或欄。
提示: 若要用您的 Outlook 通訊錄建立 Excel 試算表,請將連絡人匯出為 Tab 字元分隔 (.txt) 檔案,然後在 Excel 中開啟該 .txt 檔案。 如需詳細資訊,請參閱匯出或手動封存 Outlook 項目 (機器翻譯)。
-
在 Excel 試算表的第一列中,輸入收件者的欄標籤。 舉例來說,在第一欄中輸入電子郵件地址,在第二欄中輸入名字,在第三欄中輸入姓氏。
重要: 建議您在第一欄中填入每個收件者的電子郵件地址。
-
在第二列及後續各列中,逐一輸入收件者的電子郵件地址、名字與姓氏。
-
在 [檔案] 功能表中,選擇 [儲存],並輸入檔案名稱。
附註: 請記住試算表的位置,之後會需要將它連結至您的合併列印文件。
-
儲存並關閉試算表。
附註: 如果您沒有關閉包含清單的 Excel 試算表,或您在合併列印完成前再次開啟,就無法完成合併。
在 [郵件] 索引標籤上,選擇 [選取收件者],然後選擇所需選項。
![在 [郵寄] 索引標籤上,[選取收件者] 為醒目提示,並顯示選項清單](https://support.content.office.net/zh-tw/media/4682406c-3eb8-497c-812a-c256b0596350.png)
|
選項 |
描述 |
|
建立新清單 |
在設定合併列印時開始新的通訊清單 |
|
使用現有清單 |
使用 Excel 試算表或另一種資料檔案做為您的通訊清單 |
|
從 Outlook 連絡人選擇 |
為您的通訊清單直接選取 Outlook 連絡人中的姓名 |
|
Apple 連絡人 |
為您的通訊清單直接選取 Apple 通訊錄中的姓名 |
|
FileMaker Pro |
從 FileMaker Pro 資料庫匯入資料 |
建立新清單
在 [編輯清單欄位] 對話方塊中,Word 會自動為部分基本資訊建立欄位,例如姓氏、名字和地址。 如果您想要新增新欄位 (例如郵件欄位),請在這時新增,以便可以在輸入項目時填入欄位中。
-
在 [新的欄位名稱],輸入您想要新增的欄位名稱,然後按一下 [+] (加號)。
提示: 若要變更欄位順序,請選擇您要移動的欄位,然後使用向上鍵或向下鍵來移動欄位。
-
當所有欄位都已依照您想要的方式設定,請選擇 [建立] 來建立新的清單。
使用現有清單
-
瀏覽至您要使用的檔案,然後選擇 [開啟]。
-
在 [開啟活頁簿] 對話方塊中,選取您要使用的試算表,然後執行下列其中一項操作:
-
保持 [儲存格範圍] 空白,以使用整份試算表。
或
-
輸入您要使用之資料的儲存格範圍。
-
-
選擇 [確定]。
從 Outlook 連絡人選擇
-
選擇 [篩選收件者],選取您要包含的收件者。
-
在 [查詢選項] 對話方塊中的 [列示合併列印收件者,依據:] 旁邊,選擇 [完整記錄]。
-
在連絡人清單中,選取您要納入合併列印中的連絡人,再選擇 [確定]。
Apple 連絡人
-
選擇 [篩選收件者],選取您要包含的收件者。
-
在 [查詢選項] 對話方塊中的 [Apple 群組連絡人] 底下,選取您要納入合併列印中的群組,然後選擇 [確定]。
FileMaker Pro
-
瀏覽至您要使用的檔案,然後選擇 [開啟]。
-
在 [資料名稱記錄分隔] 對話方塊中,選擇區隔各資料欄位的欄位分隔符號,以及區隔各資料記錄的列分隔符號,然後選擇 [確定]。
-
在 [郵寄] 索引標籤上,選擇 [插入合併欄位],然後選擇您要新增的欄位。
![在 [郵件] 索引標籤上,[插入合併欄位] 為醒目提示](https://support.content.office.net/zh-tw/media/d22ff4a6-8a6d-4246-95d3-43b2f14c6ec0.png)
-
在主文件中,按一下 [將欄位拖曳至此方塊或者輸入文字] 方塊裡面,再按一下文字將它移除。
-
新增您要納入合併列印的欄位並設定其格式,然後選擇 [確定]。
-
在 [郵件] 索引標籤上,選擇 [預覽結果] 來查看電子郵件訊息的外觀。
![在 [郵件] 索引標籤上,[預覽結果] 為醒目提示](https://support.content.office.net/zh-tw/media/812afc7c-0d61-42e4-b8a6-485e204a37b9.png)
附註: 在 [郵件] 索引標籤上使用向左箭號和向右箭號按鈕,以瀏覽每封電子郵件訊息。
-
若要變更其他格式設定,請再次選擇 [預覽結果],這能讓您新增或移除合併欄位。
-
當郵件的外觀符合您的要求時,請在 [郵件] 索引標籤上,選擇 [完成與合併] > [合併到電子郵件] 來完成合併列印。
提示: 如果您尚未選取預設的電子郵件程式就無法使用 [合併到電子郵件]。










