將簽名附加到電子郵件可以進行自訂,反映您的個人品味、公司標誌或特定的心情。 簽名可以包含文字、連結和圖片。例如,您可以建立商務電子郵件的簽名,其中包含您的名字、職稱、電話號碼和公司標誌。 以下是範例:
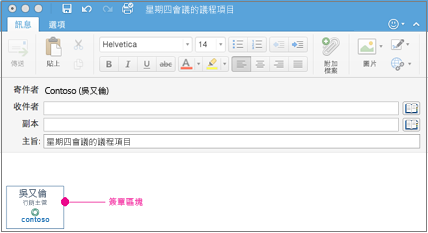
您可以手動將簽名新增到個別的電子郵件訊息,或者您可以讓簽名自動新增到您傳送的每一封郵件。
在 Outlook 中,多個對象必須先錨定,您才能一次拖曳所有物件。 首先,選取一個物件。 接著,按住 Ctrl 並選取更多物件,然後將它們拖曳到定位。
建立電子郵件簽名
-
在 [Outlook] 功能表上,選取 [喜好設定]。
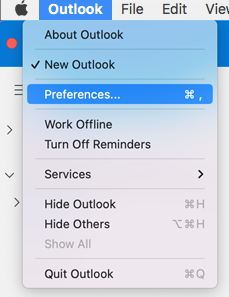
附註: 如果您使用的是macOS文圖拉或更新版本,請選取 [ 設定 ]。
-
在 [電子郵件] 之下,選取 [簽名]。
![[Mac 版 Outlook 簽名] 選項](https://support.content.office.net/zh-tw/media/0453e33b-9443-4117-898e-2f67fd9b8d63.png)
-
按兩下 [ 標準],然後重新命名預設簽名。
或者
-
選取

-
輸入想要的簽名名稱。
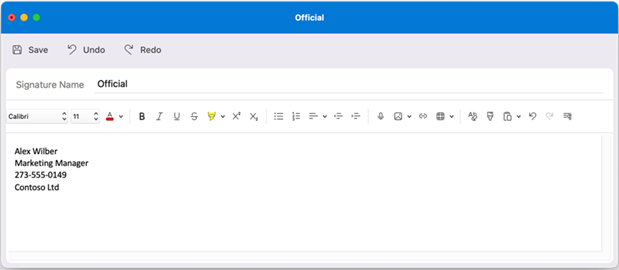
-
在簽名編輯器中,輸入所要包含在簽名中的文字。 您可以:
-
套用字型、字型樣式、字型大小、字型色彩或醒目提示等格式設定。 在套用任何格式之前,選取文字。
-
從相片瀏覽器插入圖片或從檔案插入圖片,將相片、標誌或圖片新增至簽名。
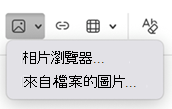
-
新增您個人檔案或公司網站的超連結。 選擇 [鏈接
![[Mac 版 Outlook 連結] 按鈕](https://support.content.office.net/zh-tw/media/23352bb3-26c1-4008-a009-535623e4ef49.png)
-
插入表格。
-
-
建立完簽名之後,選取 [ 儲存 ] 並關閉 [編輯器] 視窗。
-
關閉 [簽名] 視窗。
在電子郵件或行事曆邀請中加入簽名
-
在郵件本文中按一下。
-
在功能 區上,選取 [簽名],然後從清單中選擇簽名。
![郵件中的 [Mac 版 Outlook 簽名] 選項](https://support.content.office.net/zh-tw/media/8ef96a26-5bde-438a-96a7-bcd6ad0f57ea.png)
自動在每封郵件中加入簽名
您可以針對每一個郵件帳戶設定預設簽章。
-
在 [Outlook] 功能表上,選取 [喜好設定]。
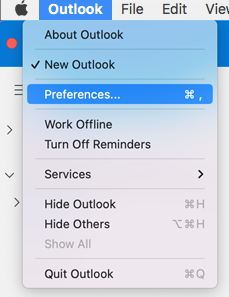
附註: 如果您使用的是macOS文圖拉或更新版本,請選取 [ 設定 ]。
-
在 [電子郵件] 底下,選取 [簽名]。
![[Mac 版 Outlook 簽名] 選項](https://support.content.office.net/zh-tw/media/0453e33b-9443-4117-898e-2f67fd9b8d63.png)
-
在 [選擇預設的簽名] 底下,選取要設定其預設簽名的帳戶。
如果您有多個帳戶,則必須為每個帳戶分別設定預設簽名。
![Mac 版 Outlook 預設簽名] 視窗](https://support.content.office.net/zh-tw/media/94d6f5c3-4d2d-4c54-99ac-005ddd751e21.png)
-
如果您想要新增簽名到所有新增的郵件,請依此設定 [新郵件] 選項。
-
如果您想要新增簽名到您回覆或轉寄的所有郵件,請依此設定 [回覆/轉寄] 選項。
-
關閉 [簽名] 視窗。
建立電子郵件簽名
-
在 [Outlook] 功能表上,選取 [喜好設定]。
![醒目提示 [喜好設定] 的 Outlook 功能表](https://support.content.office.net/zh-tw/media/5d410ab3-908c-416b-9711-f6c54c6acf4b.png)
-
在 [電子郵件] 之下,選取 [簽名]。
![[簽名喜好設定] 按鈕](https://support.content.office.net/zh-tw/media/949d287f-a9ae-4e81-b40a-3df5faf099e3.gif)
-
按兩下 [未命名],然後輸入您建立之簽名的名稱。
或者
-
選取

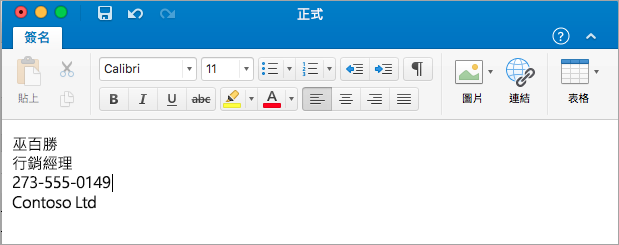
-
在簽名編輯器中,輸入所要包含在簽名中的文字。 您可以:
-
套用字型、字型樣式、字型大小、字型色彩或醒目提示等格式設定。 在套用任何格式之前,選取文字。
-
透過 [相片瀏覽器] 或 [從檔案插入圖片] 插入圖片,以在簽名中新增相片、標誌或圖片。
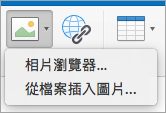
-
新增您個人檔案或公司網站的超連結。 選擇 [連結]

-
插入表格。
-
-
建立完您的簽名後,請關閉編輯器視窗。
-
關閉 [簽名] 視窗。
在電子郵件或行事曆邀請中加入簽名
-
在郵件本文中按一下。
-
在 [郵件] 索引標籤上,選取 [簽名],然後從清單中選擇簽名。
![[簽章] 功能表](https://support.content.office.net/zh-tw/media/a4195ceb-dd3c-481e-8cb3-f8ff4fbd2c21.png)
自動在每封郵件中加入簽名
您可以針對每一個郵件帳戶設定預設簽章。
-
在 [Outlook] 功能表上,選取 [喜好設定]。
![醒目提示 [喜好設定] 的 Outlook 功能表](https://support.content.office.net/zh-tw/media/5d410ab3-908c-416b-9711-f6c54c6acf4b.png)
-
在 [電子郵件] 底下,選取 [簽名]。
![[簽名喜好設定] 按鈕](https://support.content.office.net/zh-tw/media/949d287f-a9ae-4e81-b40a-3df5faf099e3.gif)
-
在 [選擇預設的簽名] 底下,選取要設定其預設簽名的帳戶。
如果您有多個帳戶,則必須為每個帳戶分別設定預設簽名。
![[Outlook 喜好設定簽名] 頁面](https://support.content.office.net/zh-tw/media/4a72fc64-2d0e-4116-a7e9-9b32807822d6.png)
-
如果您想要新增簽名到所有新增的郵件,請依此設定 [新郵件] 選項。
-
如果您想要新增簽名到您回覆或轉寄的所有郵件,請依此設定 [回覆/轉寄] 選項。
-
關閉 [簽名] 視窗。










