在 macOS 版 Outlook 中,系統不提供系統地延遲郵件傳遞的規則 。 但 您可以 延遲個別郵件的傳遞,如下所述。
附註: 舊版 Mac 版 Outlook 將此功能稱為 [稍後傳送]。
很抱歉,IMAP 或 Gmail、Yahoo 或 iCloud 等 POP 帳戶無法使用此功能。
排程稍後傳送的郵件
-
撰寫您的電子郵件訊息,並在 [收件者 : ] 行中包含一或多個收件者名稱。
-
在 [ 傳送] 按鈕上,按兩下拉式箭號,然後選取 [ 排程傳送]。
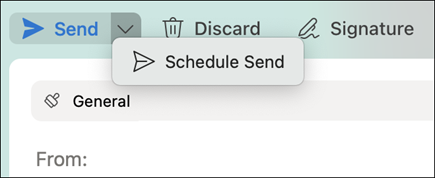
-
輸入要傳送電子郵件的時間和日期。
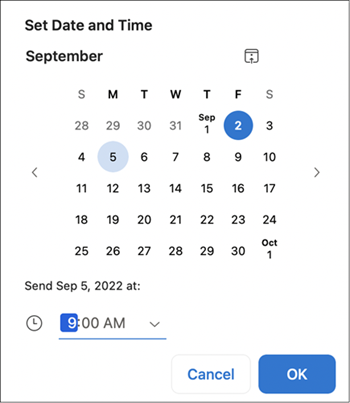
-
按一下 [確定]。
郵件會儲存在 [ 草稿] 資料夾中,直到指定的時間和日期為止。 即使 Outlook 未在您的電腦上開啟,它也會傳送。
取消排定稍後傳送的郵件
-
在 [ 草稿] 資料夾中,開啟電子郵件訊息。
-
選取 [取消傳送]。

-
選取 [是] 加以確認。
郵件會保持開啟狀態,好讓您立即傳送郵件,或是將郵件延遲到另一次。
需求
-
此功能僅適用於 Mac 版 Outlook 2016 15.36.1 (170721) 及更新版本以及 Microsoft 365 訂閱、Mac 版 Outlook 2019 和 Mac 版 Outlook 2021 (選取 Outlook > 關於 Outlook 以檢查您的版本) 。
-
此功能需要 Exchange 帳戶,例如 Outlook.com 裝載於 Microsoft 365 或 Exchange 2016 CU5 及更新版本。
-
它無法搭配 IMAP 或 POP 帳戶使用,例如 Gmail、Yahoo 或 iCloud。
有問題嗎?
選取 [說明 > 連絡客戶支援。










