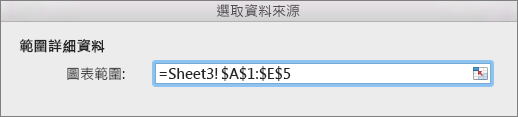若要 建立圖表,第一個步驟是跨一組單元格選取數據。 有時候,您可能不想要顯示所有數據。 您可以選擇要包含的特定欄、列或儲存格。
選取您的資料之後,在 [插入] 索引標籤上選取 [建議的圖表]。
提示: 有時候,您的資料在 Excel 中的排列方式無法讓您建立想要的圖表類型。 瞭解如何排列特定圖表類型中的資料。
|
若要選取 |
以下是如何進行 |
|
多個相鄰的欄 |
將游標放在第一欄的欄標題,並在拖曳時按住以選取相鄰的欄。 |
|
多個相鄰的列 |
將游標放在第一列的列標題,並在拖曳時按住以選取相鄰的列。 |
|
部分的列或欄 |
將游標放在左上角的儲存格,然後在拖曳至右下儲存格時按住。 |
|
表格中的所有內容 |
將游標放在表格中的任何地方。 |
|
具名範圍中的所有內容 |
將游標放在具名範圍中的任何位置。 |
如果您的資料尚未格式化為表格,您可以選取要包含的特定列、欄或儲存格。
提示:
-
如果您的資料已格式化為表格,而且您想要為圖表選取不相鄰的資訊,請先將表格轉換回一般範圍。 請將游標放置於表格中,然後在 [表格] 索引標籤上選取 [轉換為範圍]。
-
![在 [表格] 索引標籤上選取 [轉換為範圍]](https://support.content.office.net/zh-tw/media/7927efab-75b3-48d2-9292-8d4c68130cd5.png)
|
若要選取 |
以下是如何進行 |
|
不相鄰的列或欄中的資料 |
將游標置於第一列或第一欄。 按下 COMMAND,然後選取您要的其他列及欄。 您也可以透過隱藏工作表中的列或欄來執行這項作業。 不過,當您取消隱藏列或欄時,它們會自動顯示在圖表中。 |
|
不相鄰儲存格中的資料 |
將游標置於第一個儲存格。 按下 COMMAND,然後選取您想要的其他儲存格。 |
建立摘要工作表以將多個工作表中的資料集合在一起,並從摘要工作表建立圖表。 若要建立摘要工作表,請從每個來源工作表複製數據,然後在 [ 貼上] 功能選 取 [貼上連結]。 選取 [貼上連結] 後,當來源工作表上的資料更新時,摘要工作表和圖表也會一併更新。
例如,如果您每個月有一個工作表,您可以建立一整年的第 13 個工作表,其中包含每個您要用於圖表之每月工作表的數據。
另一個建立圖表的方法是選取想要的圖表類型,然後指定要包含的資料。 您也可以在建立圖表之後變更資料範圍。
附註: 您必須選取連續且相鄰的數據。
請遵循下列步驟:
-
在 [插入] 索引標籤上選取您想要的圖表類型。
-
在 [圖表設計] 索引標籤上,選取 [選取資料]。
![在 [圖表設計] 索引標籤上,按一下 [選取資料]](https://support.content.office.net/zh-tw/media/d422e439-c526-406e-b2b3-522c86aad708.png)
-
在 [圖表資料範圍] 方塊中按一下,然後選取工作表中的資料。