若要在捲動時查看頂端列或左欄,請凍結列或欄。 若要這麼做,請使用 [檢視] 索引標籤上的 [ ![[凍結窗格] 按鈕](https://support.content.office.net/zh-tw/media/11059527-54e0-4209-9e95-465c133c6915.png)
![[凍結窗格] 按鈕](https://support.content.office.net/zh-tw/media/11059527-54e0-4209-9e95-465c133c6915.png)
![含有 [凍結] 按鈕的 [檢視] 索引標籤螢幕快照](https://support.content.office.net/zh-tw/media/d2b1aaae-124c-4e06-ae9b-e7d6eb17d78d.png)
凍結頂端列
在 [ 檢視] 索引標籤上,選 ![[凍結頂端列] 按鈕](https://support.content.office.net/zh-tw/media/469e10db-98da-4e21-b76f-5880fe04187f.png)
執行此操作時,第 1 列下方的框線顏色會比其他框線稍微深一些,這表示其上方的列已凍結。
凍結第一欄
在 [ 檢視] 索引標籤上,選 ![[凍結第一欄] 按鈕](https://support.content.office.net/zh-tw/media/bf152a77-d634-482d-9471-37dc34c4f01f.png)
執行此操作時,A 欄右側的框線顏色會比其他框線稍微深一些,表示其左方的欄已凍結。
凍結頂端列和第一欄
若要同時凍結頂端列和第一欄,請選取單元格 B2。 然後在 [ 檢視] 索引 卷標上,選 ![[凍結窗格] 按鈕](https://support.content.office.net/zh-tw/media/11059527-54e0-4209-9e95-465c133c6915.png)
凍結任何多列或欄
想要凍結多個列和/或欄嗎? 您可以凍結的列數和欄數沒有上限,前提是您必須從頂端列和第一欄開始凍結。
若要凍結多個列或欄:
-
選取您要凍結的最後一列下方或最後一欄右邊的列。
-
在 [ 檢視] 索 引卷標上,選
![[凍結窗格] 按鈕](https://support.content.office.net/zh-tw/media/11059527-54e0-4209-9e95-465c133c6915.png)
若要凍結從頂端列或第一欄開始算起的儲存格區塊,例如前四列和最左三欄:
-
選取儲存格,例如 D5。
-
在 [ 檢視] 索 引卷標上,選
![[凍結窗格] 按鈕](https://support.content.office.net/zh-tw/media/11059527-54e0-4209-9e95-465c133c6915.png)
當您凍結列和欄時,最後一個凍結列的下框線及最後一個凍結欄的右框線會變得稍粗 (本例中為第 4 列的下框線及 C 欄的右框線)。
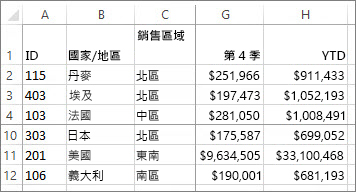
取消凍結列或欄
想要取消凍結列、欄或兩者? 在 [ 檢視] 索引標籤上,選擇 [ ![[凍結窗格] 按鈕](https://support.content.office.net/zh-tw/media/11059527-54e0-4209-9e95-465c133c6915.png)










