在 iPad、iPhone 或 iPod Touch 裝置上使用 Microsoft OneDrive 應用程式 ,以搭配公司或學校帳戶的 OneDrive ,以及家庭帳戶 OneDrive 。
在 iOS 應用程式中,在 公司用或學校用 OneDrive 中上傳、使用及移動檔案的方式與您在家 OneDrive 相同。 若要深入瞭解,請參閱 在 iOS 中將檔案或相片上傳到 OneDrive。
登入
若要新增個人帳戶,請在登入頁面上輸入您的 Microsoft 帳戶。 若要新增公司用或學校用 OneDrive 帳戶,請輸入您用於公司、學校或其他組織的電子郵件地址。
附註:
-
如果您無法以您的公司或學校帳戶登入,請嘗試登入 OneDrive.com 或與您的 IT 部門連絡。
-
若要變更或重設您的 OneDrive 密碼,請在 account.microsoft.com/security 線上登入您的帳戶。
您可以同時擁有個人帳戶和公司用或學校用 OneDrive 帳戶。
新增 公司用或學校用 OneDrive 帳戶
如果您的組織使用 Microsoft 365中的 OneDrive ,您可以將公司或學校用 OneDrive 帳戶新增至 iOS 版 OneDrive 應用程式。
-
開啟 OneDrive App,然後點選畫面左上方的 [我] 圖示
![iOS 版 OneDrive App 中的 [人員] 圖示](https://support.content.office.net/zh-tw/media/74036ce1-053c-415b-97c0-278bf679728b.png)
-
點選 [新增帳戶]。
-
在登入畫面上,輸入電子郵件地址與您用於公司、學校或其他組織的密碼。
當您的組織使用 SharePoint 2013、SharePoint Server 2016 或 SharePoint Server 2019 時,登入流程和 Microsoft 365 是不同的。 在登入畫面上,點選 [有 SharePoint Server URL 嗎?],然後輸入 SharePoint 伺服器的網址,以繼續進行登入程序。 網址 (也稱為 URL) 看起來可能會類似 http://portal。
附註:
-
若要登入公司用或學校用 OneDrive,貴組織必須要有符合資格的 Microsoft 365 中的 SharePoint 或 Microsoft 365 商務訂閱方案,或貴組織必須有自己的 SharePoint Server 部署。
-
您無法使用同一個組織的多個 公司或學校帳戶 登入。
如果您使用 公司或學校帳戶 帳戶登入時發生問題,請嘗試登入 HTTPs://portal.office.com/onedrive 或連絡貴組織的 IT 部門。
在不同的帳戶之間切換
若要在家用帳戶和 公司用或學校用 OneDrive 帳戶的 OneDrive 之間切換,或在多個 公司用或學校用 OneDrive 帳戶之間切換,請開啟應用程式,點選畫面左上 ![iOS 版 OneDrive App 中的 [人員] 圖示](https://support.content.office.net/zh-tw/media/74036ce1-053c-415b-97c0-278bf679728b.png)
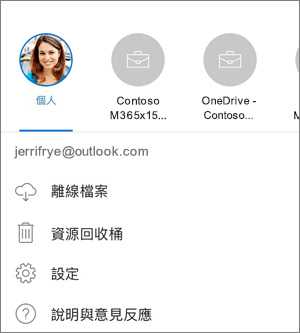
您只能將一個個人帳戶新增至 OneDrive App。 若要開啟不同的個人帳戶,請點選螢幕左上方的 [我] 圖示 ![iOS 版 OneDrive App 中的 [人員] 圖示](https://support.content.office.net/zh-tw/media/74036ce1-053c-415b-97c0-278bf679728b.png)
使用密碼
您可以設定四位數密碼,防止 iOS 裝置的其他使用者存取您的 公司用或學校用 OneDrive 帳戶。 若要這麼做,請開啟應用程式,點選畫面左上 ![iOS 版 OneDrive App 中的 [人員] 圖示](https://support.content.office.net/zh-tw/media/74036ce1-053c-415b-97c0-278bf679728b.png)

登出帳戶
若要登出家用帳戶或 公司用或學校用 OneDrive 帳戶的 OneDrive ,請開啟應用程式,點選畫面左上角的 [我] 圖示 ![iOS 版 OneDrive App 中的 [人員] 圖示](https://support.content.office.net/zh-tw/media/74036ce1-053c-415b-97c0-278bf679728b.png)

支援資訊
OneDrive 應用程式需要 iOS 12.0 或更新版本。 應用程式可以連線至 Microsoft 365 (企業版、教育版、政府版和專用) 、 SharePoint Server 2019、 SharePoint Server 2016和 SharePoint 2013中的 Microsoft 365 中的 SharePoint 。 Windows 驗證 (NTLM) 和表單型驗證支援 SharePoint Server 2019、 SharePoint Server 2016和 SharePoint 2013,也稱為內部部署。 對於內部部署,我們不支援:Active Directory 同盟服務 (ADFS) 、Kerberos、基本驗證、摘要驗證、自我簽署的安全通訊端層 (SSL) 加密,或一個區域中的多個驗證類型。
需要更多協助嗎?
|
|
請連絡客戶服務
如需技術支援,請移至連絡 Microsoft 支援服務,輸入您的問題,然後選取 [取得協助]。 如果您仍需要協助,請搖晃您的行動裝置,然後選取[回報問題]。 |











