本文適用於有視障或認知障礙的使用者,其使用螢幕助讀程式,例如 Windows 朗讀程式、JAWS 或 NVDA 搭配 Microsoft 365 產品。 本文是 Microsoft 365 螢幕助讀程式支援內容集的一部分,您可以在此找到有關我們應用程式的更多協助工具資訊。 如需一般說明,請瀏覽 Microsoft 支援服務。
附註: 本文已完成其任務,將於不久之後淘汰。 為了避免造成「找不到網頁」問題,我們將在我們能掌握的範圍內,移除所有連往本文的連結。 如果您建立了連往本頁面的連結,請將之移除,與我們一同維持網路暢行無阻。
在 Microsoft Lens 中,使用 iPhone 的協助工具功能 ,例如 iOS 內建的螢幕閱讀程式 VoiceOver,從白板、功能表、符號、手寫備忘或包含大量文字的任何專案中,來捕獲筆記和資訊。 您也可以拍攝草圖、繪圖和公式,甚至是不含文字的影像。
iPhone 有一些協助工具設定,可協助您以適合您的方式使用 Microsoft Lens。 請設定>一>協助工具設定以開啟縮放、說話選取範圍等功能,以及變更文字大小。
附註:
-
新 Microsoft 365 功能會逐漸開放給 Microsoft 365 訂閱者使用,因此您的應用程式可能還沒有這些功能。 若要了解如何更快速地取得新功能,請瀏覽加入 Office 測試人員計畫。
-
本主題假設您使用內建的 iOS 螢幕助讀程式 VoiceOver。 若要深入了解如何使用 VoiceOver,請瀏覽 Apple 協助工具。
本主題內容
VoiceOver
VoiceOver 是 iPhone 上內建的螢幕助讀程式。
開啟旁白
附註: 此標題假設您正在使用預設手勢,而未自訂 AssistiveTouch 設定。
-
按 [主畫面] 按鈕。
-
依序點選 [設定]、[一般]、[輔助使用] 及 [VoiceOver]。
-
開啟 [VoiceOver]。
為 VoiceOver 建立主畫面按鈕快速鍵
-
按 [主畫面] 按鈕。
-
依序點選 [設定]、[一般] 及 [輔助使用]。
-
向下捲動,然後點選 [輔助使用快速鍵]。
-
點選 [VoiceOver]。
若要使用快速鍵開啟或關閉 VoiceOver,請點 三下首頁 按鈕。
沈浸式閱讀程式
沈浸式閱讀程式 工具,可提供全螢幕閱讀體驗,並説明您專注于檔內容。
開啟沈浸式閱讀程式
-
在畫面中 Microsoft Lens影像之後,向右或向左滑動,直到您聽見「完成按鈕」,然後點兩下螢幕。
-
向右或向左滑動,直到您聽見「沈浸式閱讀程式按鈕」,然後點兩下螢幕。 掃描影像中的文字需要一段時間,因此如果畫面未立即發生任何變化,請不要擔心。
使用沈浸式閱讀程式
當 沈浸式閱讀程式 開啟時,畫面會顯示您掃描影像中的文字。 請執行下列其中一個操作:
-
若要聽寫頁面,請向右或向左滑動,直到您聽見「播放按鈕」,然後點兩下螢幕。 朗讀程式朗誦文件的同時,系統會醒目提示正在讀出的每一個字。
-
若要暫停聽寫,請向右或向左滑動,直到您聽見「暫停按鈕」,然後點兩下螢幕。
-
若要略過部分音訊,然後從頁面底部開始朗讀,請向右或向左滑動,直到您聽見「跳到前一個按鈕」,然後點兩下螢幕。
-
若要倒帶音訊,請向右或向左滑動,直到您聽見「倒帶按鈕」,然後點兩下螢幕。
播放體驗在英文中效果最佳。
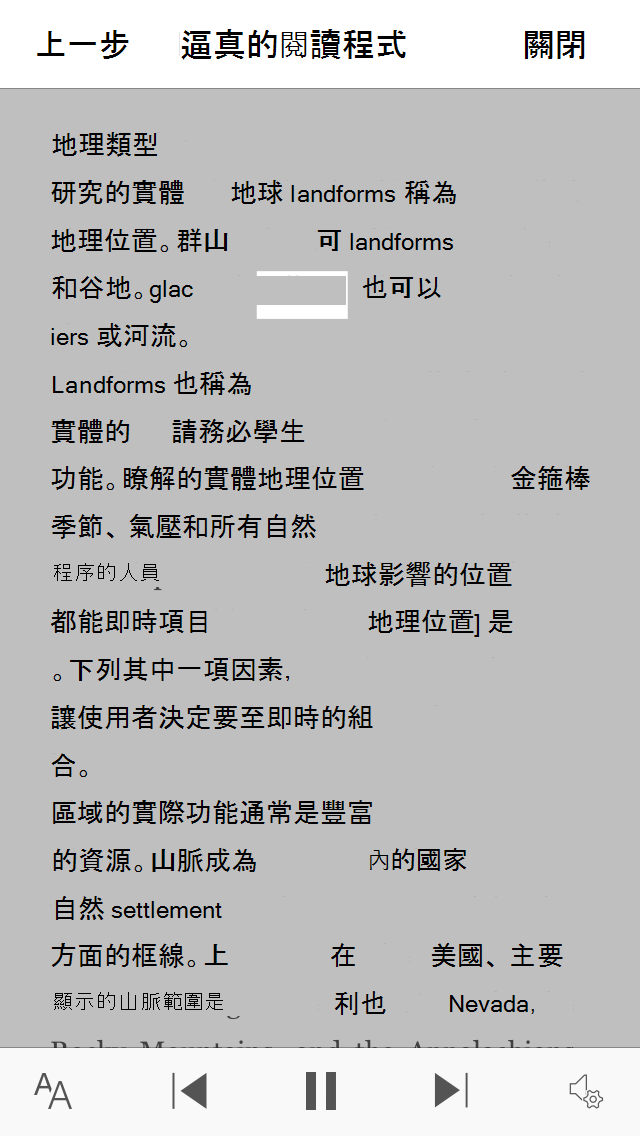
變更文字設定
沈浸式閱讀程式 數個選項,可協助您以您想要的方式使用螢幕上的文字。 若要開啟文字設定,請向右或向左滑動,直到您聽見「文字按鈕」,點兩下螢幕,然後執行下列其中一項操作:
-
若要變更寬 文字間距切換設定,請點兩下螢幕。 此設定會定義字型大小間距。 大部分書籍和檔都使用一般間距。 不過加寬間距時,字母之間和行與行之間的間隔也會隨之增加。
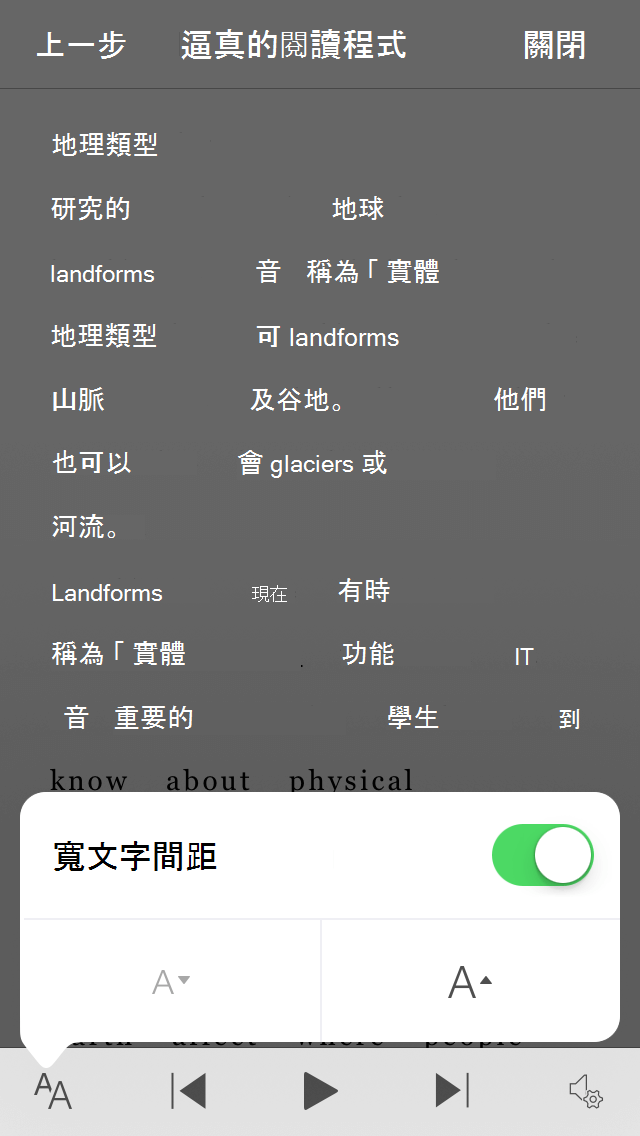
-
若要變更文字大小,請向右或向左滑動,直到您聽見「增加文字大小」或「減少文字大小」,然後點兩下螢幕以將大小增加或減少一小部分。
-
請嘗試文字大小設定與文字間距組合,直到您找到適合您的組合。
語音選項
若要變更您說話 沈浸式閱讀程式,請向右或向左滑動,直到您聽見「說話按鈕」,點兩下螢幕,然後向上或向下滑動以調整 「說話速度」滑杆中的 速度。 滑杆可讓您控制個人喜好設定的速度。 若要關閉滑杆快顯視窗,請點一下螢幕。 當您聽到「關閉快顯視窗」時,請點兩下螢幕。
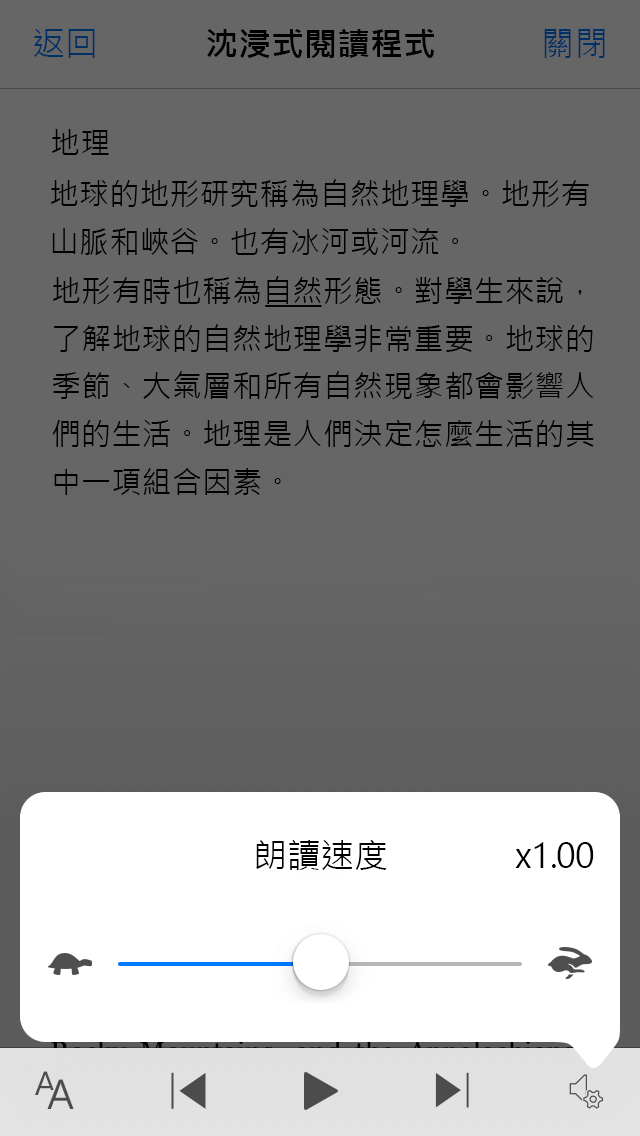
另請參閱
針對身心障礙使用者提供的客戶技術支援
Microsoft 盡最大的努力為所有客戶提供最佳的體驗。 如果您是殘疾人士或有任何協助工具相關問題,請連絡 Microsoft 殘疾人士 Answer Desk 以取得技術協助。 殘疾人士 Answer Desk 支援小組受過許多常用輔助技術的訓練,並可提供英文、西班牙文、法文和美國手語的協助。 請移至 Microsoft 殘疾人士 Answer Desk 網站,了解您所在地區的連絡人詳細資料。
如果您是政府、商業或企業使用者,請連絡企業殘疾人士 Answer Desk。











