使用 [ 讀出 儲存格] 工具可讓 Excel 讀取您儲存格、儲存格範圍或工作表的內容,藉此改善輔助功能。 您可以在 [快速存取 ] 工具列上存取此功能。
附註: 您可以在其他 Office 程式裡使用 Windows 文字轉換語音功能:
-
若為 Office,請參閱使用讀出文字轉換語音功能。
-
若是 Windows 7,請參 閱使用朗讀程式聆聽文字。
-
在 [快速存取] 工具欄旁,按兩下 [ 自定義快速存取工具列],然後選取 [其他命令]。
![按一下 [其他命令] 以自訂 [快速存取工具列]](https://support.content.office.net/zh-tw/media/a93355d7-6b01-45a7-909a-5c53dcae7aee.jpg)
-
在 [由此選擇命令] 清單中選取 [所有命令]。
-
向下卷動並選取 [讀出儲存格] 命令。 按兩下 [新增]。 對 [ 停止說話 ] 命令執行相同的動作。
![[讀出儲存格] 命令](https://support.content.office.net/zh-tw/media/b1d0c961-3a45-489c-811c-bbe28b9b14b0.png)
-
按一下 [確定]。
附註: 您需要設定 電腦音訊 以聆聽語音。
附註: 您可以使用 Excel 2007 和 2003 中的文字轉換語音命令,只要指向 [工具] 功能表上的 [語音],然後按一下 [顯示文字轉換語音工具列] 即可。
使用文字到語音轉換
開始說話
當您想要使用文字到語音轉換命令時,請選取單元格、單元格範圍或整個工作表,然後按兩下 [快速存取] 工具列上的 [讀出單元格] 按鈕。 或者,您可以按下 [ 讀出單元格],而不選取任何單元格,Excel 就會自動展開選取範圍,以包含包含值的相鄰單元格。
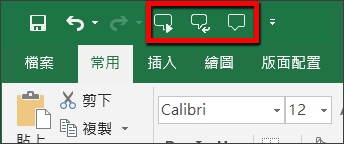
停止說話
若要停止朗讀,請按兩下 [快速存取] 工具列中的 [停止朗讀] 按鈕,或按下選取要朗讀之區域外的任何單元格。
在每一個儲存格輸入後讀出
-
按下 [在 Enter 上讀出

-
在任何儲存格中輸入數據。 按 Enter,計算機會讀回儲存格的內容。
附註: 如果您隱藏 [ 文字到語音 轉換] 工具列,但並未關閉 [在 Enter 上讀 出]

需要更多協助嗎?
您可以隨時詢問 Excel 技術社群中的專家,或在社群中取得支援。










