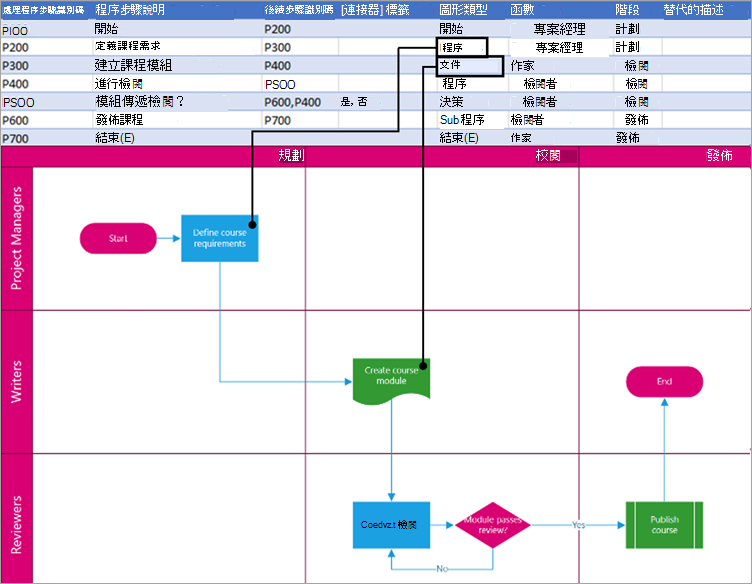Create 含有Microsoft 365 公司或學校帳戶的 Visio 資料可視化工具載入宏,為 Excel 提供令人驚豔的高品質圖表。
您可以建立 基本流程圖、 交互功能流程圖和 組織結構。 圖表會自動從 Excel 活頁簿中的數據中繪製。 如果您接著在 Visio中編輯圖表,您的變更會同步回 Excel。
這表示您不需要 Visio 訂閱就能在 Excel中製作令人驚豔的圖表。 在網頁版的 Visio中免費檢視、列印或與其他人共用您的圖表。 如需其他編輯功能,您需要 Visio 方案 1 或 Visio 方案 2 訂閱。
附註: Visio 資料可視化工具載入宏支援 Visio 網頁版支援的所有語言。 本文結尾會顯示 語言的完整清單 。
從 Visio 資料可視化工具載入宏開始
數據可視化工具載入宏適用於 PC、Mac 和具有Microsoft 365#x2 的瀏覽器上的 Excel 。
(如果您擁有的唯一Microsoft 帳戶是個人的,也就是 hotmail.com、live.com、outlook.com 或 msn.com,您仍然可以在不登入的情況下試用數據可視化工具載入宏的一部分。 這隻是表示您可用的功能有些限制。 如需詳細數據,請參閱 數據可視化工具載入宏專為 Microsoft 365 公司和學校帳戶設計的 載入宏。)
-
開啟 Excel 並建立新的 空白活頁簿。
-
將活頁簿儲存到 OneDrive 或 SharePoint 位置,以獲得順暢的共用和最佳體驗。 您也可以將檔案儲存到本機計算機。
-
確定已選取活頁簿中的空白儲存格。
-
選 取 [首頁 > 取得載入 宏或 載入宏]。 在 Office 載入宏市集中,搜尋「數據可視化工具」,然後選取 [ 新增]。 如果您看到有關載入宏的安全性訊息,請選取 [信任此載入宏]。
-
使用 與您的 Microsoft 365公司或學校訂閱關聯的帳戶登入,或選取 [ 稍後登入]。
在載入宏中,我們不再支援手動登入 (“ADAL”) 。 但我們會自動偵測您的身分識別並讓您登入。 如果我們無法將您登入,表示您的 Excel 版本無法與載入宏搭配使用。 您可以使用Excel 網頁版 或升級到 Microsoft 365 Excel來修正此問題。
附註: 當您登入時,會解除鎖定 Visio 網頁版 中的功能,例如在瀏覽器中列印、共享和檢視。 您不需要 Visio 訂閱即可使用此載入宏,但如果您有載入宏,您也可以編輯圖表。
如果您看到許可權提示,請選取 [ 允許]。
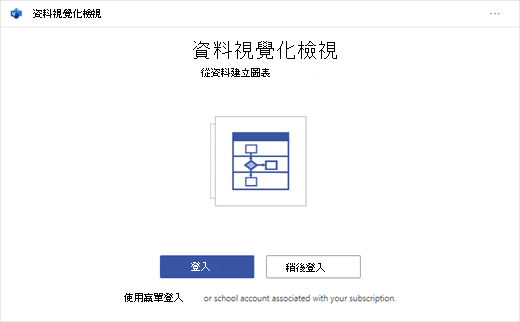
如需上述程式的替代方案,您可以下載我們的載入宏現成範本,以便在 Excel中開始使用:
修改連結數據的數據表以自訂圖表
-
選擇圖表類型,然後選取您要使用的範本。 這將會插入範例圖表及其數據連結數據表。 此程式可能需要一分鐘的時間。 範本隨附不同的版面配置和主題選項,可在 Visio 中進一步自定義。
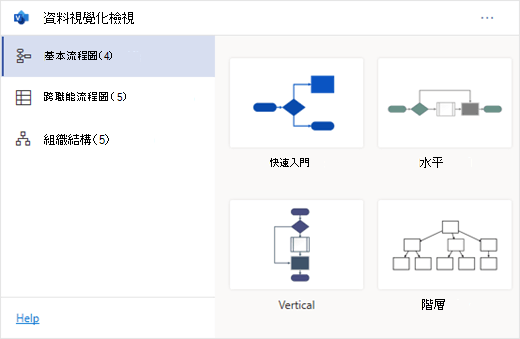
-
如果您已登入,圖表會在您的 OneDrive 或 SharePoint 位置中儲存為 Visio 檔案。 如果您尚未登入,則圖表是您Excel 活頁簿的一部分。 您隨時可以選擇登入以建立 Visio 檔案。
-
若要建立您自己的圖表,請修改數據表中的值。 例如,您可以變更資料表中的值,來變更要顯示的圖案文字、圖案類型等。
如需詳細資訊,請參閱下節 數據表如何與數據可視化工具圖表互動 ,並選取您圖表類型的索引標籤。
-
新增或移除數據表中的列,以新增或移除步驟或人員的圖形。
-
在圖表類型的對應表格欄中輸入已連接圖形的標識碼,以連接圖形以設計圖表的邏輯。
-
完成修改數據表后,請選取圖表區域中的 [ 重新 整理] 以更新視覺效果。
附註: 如果源數據表發生問題,數據檢查程式會隨即出現,並提供如何修正問題的指示。 修改數據表之後,請選取 [在數據檢查程式中 重試 ],確認問題已解決。 然後您會看到更新的圖表。
修改數據表的秘訣
-
如果您使用 Visio 用戶端) 並經常重新 整理,請將 Excel 活頁簿儲存 (。
-
請考慮先在紙上繪製圖表的邏輯。 這可能會讓您更輕鬆地將數據表翻譯成數據表。
檢視、列印或共用 Visio 圖表
您可以在 Visio 網頁版 中開啟數據可視化工具流程圖,以檢視、列印或與其他人共享圖表。 了解做法:
-
若要檢視 Visio 網頁版以外的圖表,請選取省略號 (. . .) 圖表區域中,然後選取 [在網頁中開啟]。
附註: 如果您尚未登入,系統會提示您使用 Microsoft 365#x1 登入。* 選取 [ 登入 ],然後在任何許可權提示上選取 [ 允許 ] 或 [ 接受 ]。
-
建立 Visio 檔案之後,選取 [開啟檔案]。
-
在 Visio 網頁版中,選取省略號 (. . .) > 列印 以列印圖表。
-
若要共用您的圖表,請選取 [ 共用] 按鈕來建立連結,或輸入您要共用物件的電子郵件位址。
![選取省略號 (...) 以取得更多選項,然後選取 [在網頁上開啟]。](https://support.content.office.net/zh-tw/media/01019936-7afd-4c0a-bab0-d997736ea38f.png)
使用 Visio 訂閱編輯圖表
如果您有訂閱 Visio,您可以使用圖表執行更多作業。 新增文字或影像、套用設計主題,以及進行其他修改以自定義圖表。
使用 Visio 網頁版執行基本編輯
使用 Visio 網頁版 在瀏覽器中進行基本編輯,例如變更主題、修改版面配置、設定圖案格式、新增文本框等。
-
在 Excel中的圖表區域中,選取 [編輯
![Excel 資料可視化工具載入宏中的 [編輯] 按鈕。](https://support.content.office.net/zh-tw/media/f4e7fa98-2556-463c-9a68-cad158518870.png)
附註: 如果您尚未登入,系統會提示您使用 Microsoft 365 或 Microsoft 365公司或學校帳戶登入。 選 取 [登入] ,然後在任何許可權提示上選取 [ 允許 ] 或 [接受 ]。
-
在 Visio 網頁版中變更圖表。
若要這麼做
用途
新增文字並設定其格式
[常用 > 字型 ] 選項:
![Visio 網頁版中 [常用] 索引標籤上的 [字型] 選項。](https://support.content.office.net/zh-tw/media/7daecf76-017a-43e4-86d9-1979e03922ba.png)
如需詳細數據,請參閱 新增文字及設定文字格式。
變更佈景主題
設計 > 主題

設計 > 主題色彩

如需詳細數據,請參閱 套用主題或主題色彩。
變更圖表的版面配置
設計 > 版 面配置
![[版面配置] 按鈕。](https://support.content.office.net/zh-tw/media/3e3bcf9b-10e0-4825-87ab-35602834db3c.png)
如需詳細數據,請參閱 重新版面配置圖表。
如果您想要新增或修改圖形,同時保持源數據同步,請使用 Visio 桌面應用程式編輯圖表。 Visio 網頁版 中所做的變更無法同步處理回Excel 來源檔案。
-
當您完成編輯圖表時,請返回Excel 檔案,然後選取 [ 重新 整理
![Excel 資料可視化工具載入宏中的 [重新整理] 按鈕。](https://support.content.office.net/zh-tw/media/cef42e4c-4af6-42b4-a3d3-1eaa0a9b0b36.png)
使用 Visio 應用程式執行進階編輯
使用 Visio 桌面應用程式進行進階編輯,例如新增圖案、修改連線,以及對圖表結構進行其他變更。 Visio 應用程式支援雙向同步處理,因此您所做的任何變更都可以同步處理回 Excel 活頁簿,讓您在重新整理后看到圖表變更。
附註: 若要在 Visio 應用程式中編輯,您需要 Visio 方案 2 訂閱。
-
在 Excel中的圖表區域中,選取 [ 編輯]。
-
儲存並關閉 Excel 檔案。
若要在 Visio 應用程式中編輯並成功同步處理變更,必須關閉含有數據表和圖表的 Excel 檔案。
-
在 Visio 網頁版 功能 區中選取 [在傳統型應用程式中編輯 ]。
-
選取 [開啟 ] 以確認。 如果您收到安全性警告,詢問此 Visio 檔案是否為信任的檔,請選取 [是]。
-
在 Visio 應用程式中對圖表進行變更。
-
完成後,選取圖表容器以查看功能區中的 [ 資料工具設計 ] 索引標籤,然後選取 [更新源數據]。
![選取圖表,在 [資料工具設計] 底下選取 [更新源數據]。](https://support.content.office.net/zh-tw/media/9ff46e0b-eca8-4da1-81c3-b9de49bbf62d.png)
附註: 如果您嘗試更新源數據,但 Visio 數據的連結中斷, Visio 提示您重新連結。 選取 Visio中的圖表區域,然後在 [ 資料工具設計 ] 索引標籤下選取 [重新連結源數據]。 流覽至含有源數據表的 Visio 活頁簿,選取 [重新連結],然後再次 更新源數據 。
-
現在您的數據已同步處理回 Excel 活頁簿,請儲存 Visio 檔案,最好與 Excel 檔案在同一個位置。) 關閉 Visio 檔案。
-
開啟 Excel 檔案,然後選取圖表區域中的 [ 重新 整理] 以查看您的變更。
附註: 如果您遇到重新整理衝突,您可以重新整理圖表。 您會遺失任何編輯內容,但容器內圖案或連接器的任何格式設定變更都會保留。
Microsoft 365 擁有 Visio 方案 2 的訂閱者可以使用數據可視化工具範本來取得更進階的圖表設計功能,例如以下所列的功能。 如需詳細資訊,請參閱 Create 數據可視化工具圖表:
-
使用自定義樣板 Create 圖表
-
Create 子程式
-
使用數據圖形讓您的圖表更生動
-
讓數據與圖表之間進行雙向同步處理
數據表與數據可視化工具圖表的互動方式
數據表的每一欄都會唯一識別您所看到的流程圖重要層面。 請參閱下方的參考資訊,深入瞭解每個數據行及其套用及影響流程圖的方式。
可識別圖表中每個圖形的數字或名稱。 此欄是必要的,而且 Excel 表格中的每個值都必須是唯一值,而非空白。 此值不會出現在流程圖上。
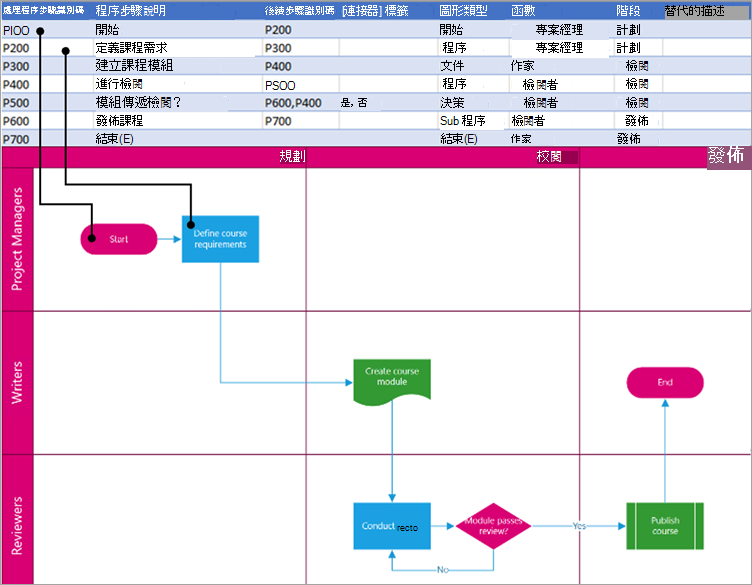
這是圖表中可見的圖形文字。 描述此程式步驟中發生的情況。 也請考慮在替換文字欄中新增類似或更具有描述性的文字。
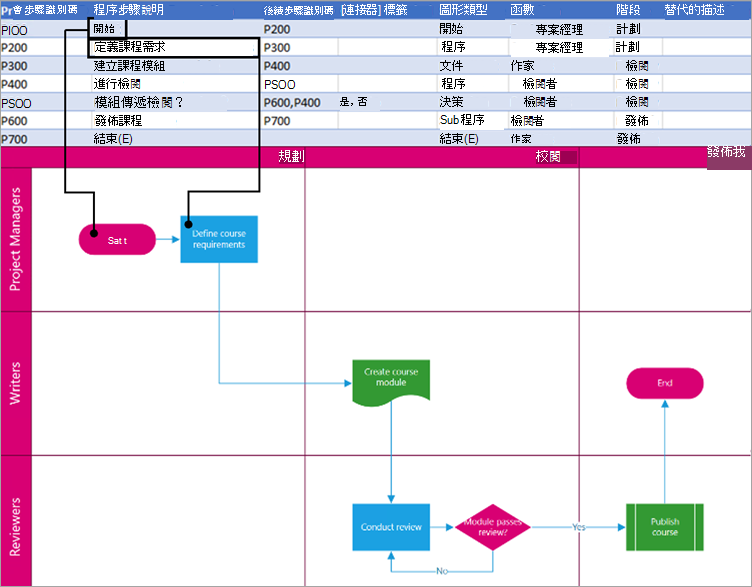
順序中下一個圖形的程式步驟標識碼。 分支圖形有兩個後續步驟,並以逗號分隔的數位表示,例如 P600,P400。 您可以執行兩個以上的後續步驟。
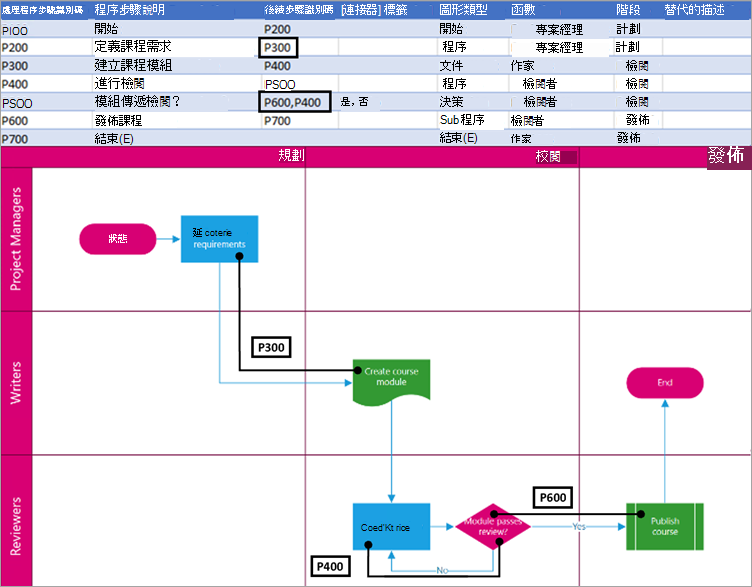
若是分支圖形,連接器標籤會以以逗號分隔的文字表示,例如 是、否。 是對應到 P600,而 No 則對應到範例中的 P400。 不需要連接器標籤。
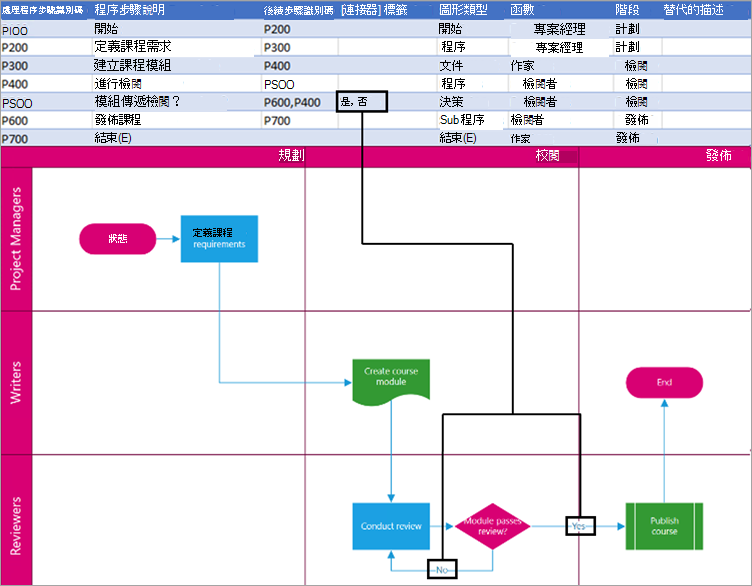
每個圖形所屬 (或泳道) 函數。 使用 [函數] 和 [階段] 欄,協助您在流程圖中組織不同的項目關係人。 此欄僅適用於交互功能流程圖,不包含在基本流程圖圖表中。
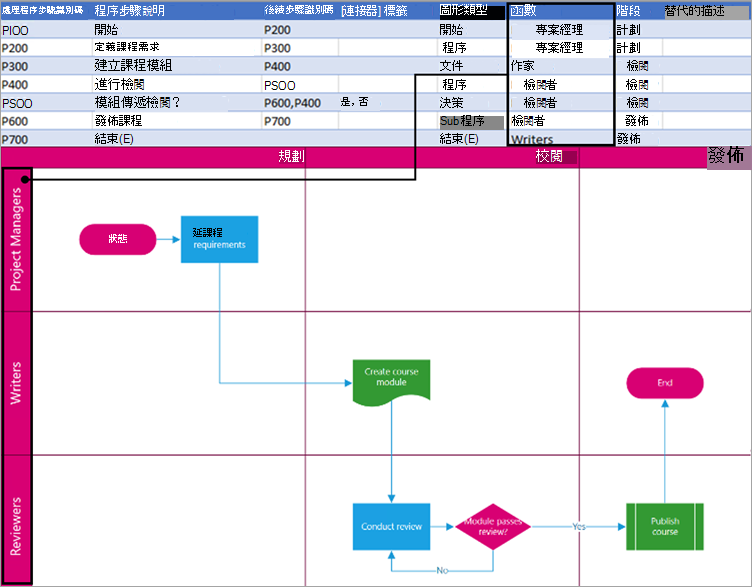
每個圖形所屬的階段 (或時程表) 。 使用 [函數] 和 [階段] 欄,協助您在流程圖中組織不同的項目關係人。 此欄僅適用於交互功能流程圖,不包含在基本流程圖圖表中。
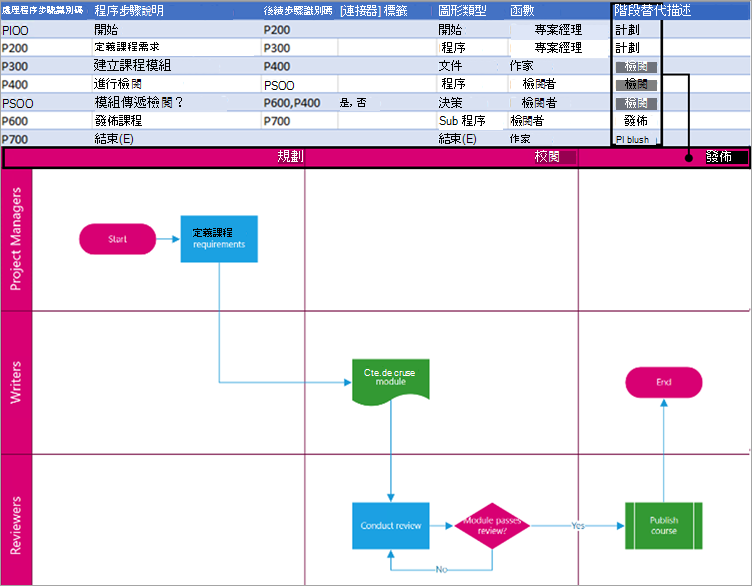
螢幕助讀程式會使用替換文字來協助視障使用者。 您可以檢視您已在圖形的 [圖形資訊] 中輸入的替換文字。 不需要輸入描述性的替換文字,但建議輸入。
數據表的每一欄都會唯一識別您所看到的組織結構的重要層面。 請參閱下方的參考資訊,以深入瞭解每個數據行及其套用及影響圖表的方式。
可識別組織結構中每個員工的數位。 此欄是必要的,而且 Excel 表格中的每個值都必須是唯一值,而不是空白值。 此值不會出現在圖表中。
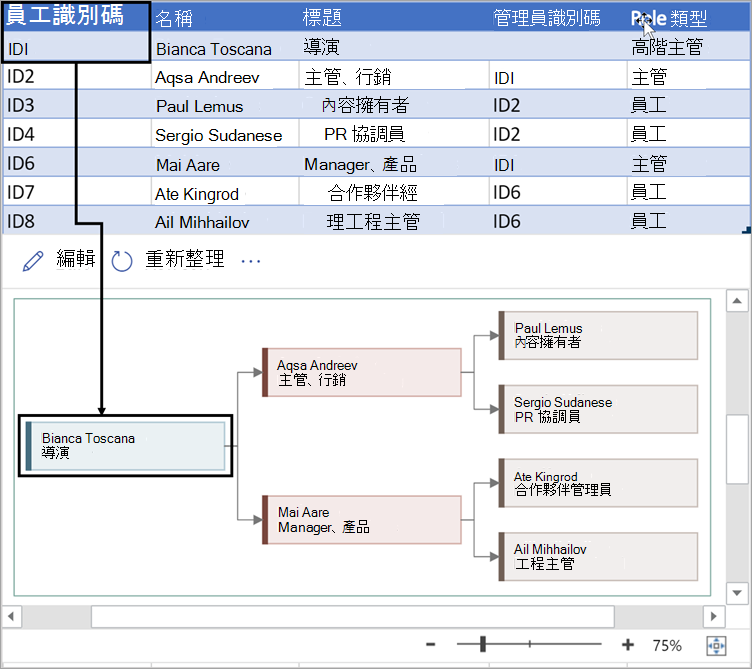
輸入您要與員工標識元建立關聯之員工的完整名稱。 這個文字會在圖表中顯示為圖形文字。
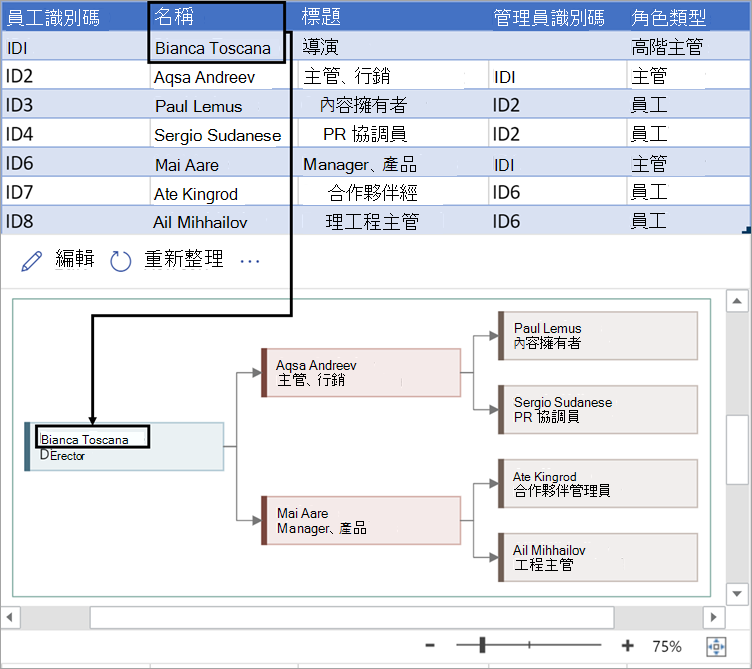
輸入職稱或角色,為員工提供其他詳細數據。 這段文字會顯示在員工姓名下方的圖表圖形中。
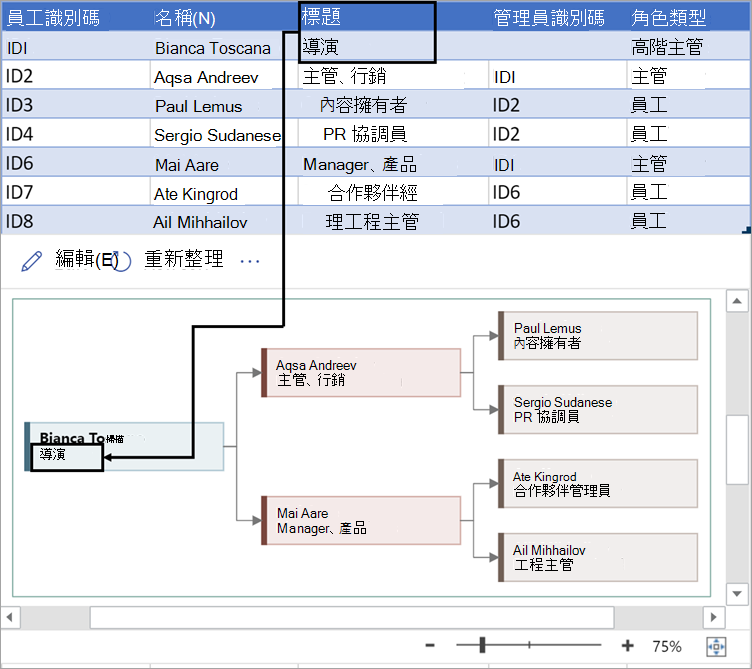
若要建立組織結構,請使用此欄來識別每位員工的主管。 對於不向任何人報告的人員,您可以將它留白。 您將從第一欄輸入對應的員工標識碼。 您也可以使用逗號分隔多位主管。
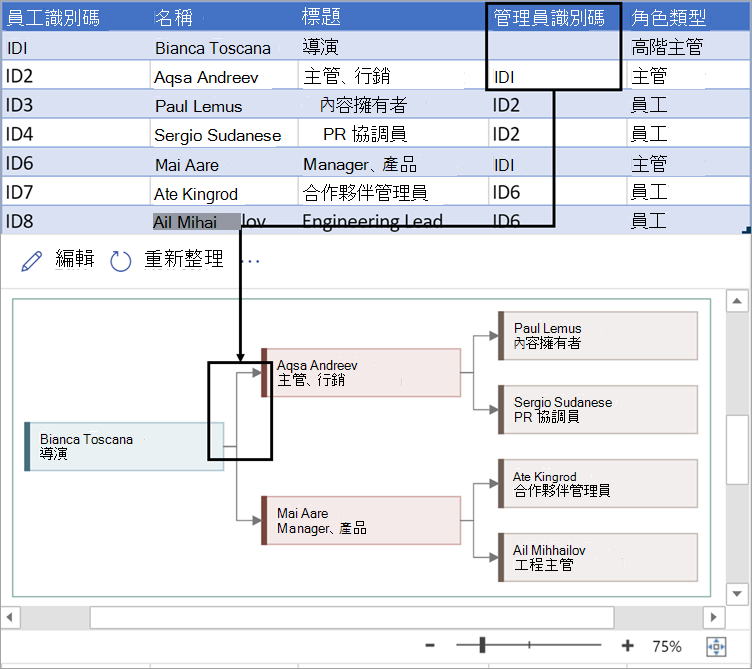
載入宏中的組織結構會提供不同的角色類型供您選擇。 選取 [角色類型] 欄底下的欄位,選擇最能描述員工的角色。 這會變更圖表中圖形的色彩。
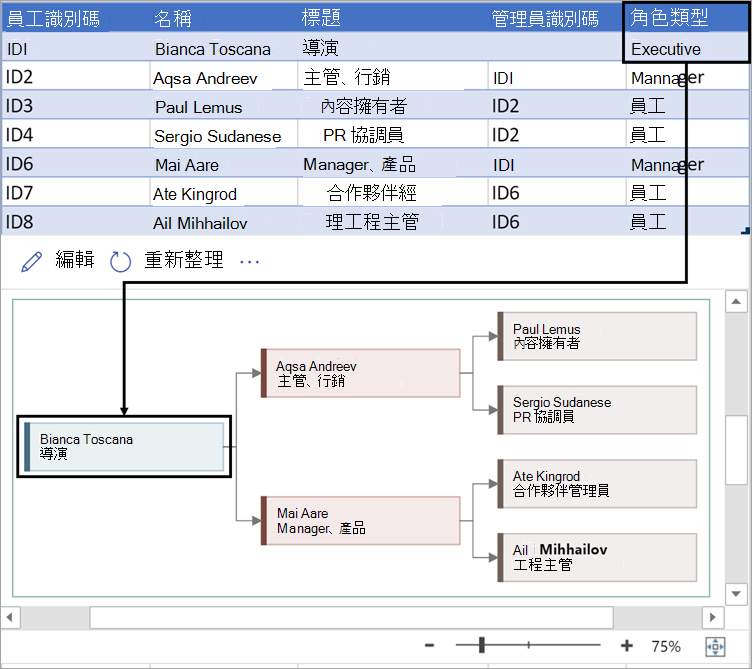
數據可視化工具載入宏支持的語言
點選子標題以開啟清單:
-
簡體中文
-
中文 (繁體)
-
捷克文
-
丹麥文
-
荷蘭文
-
德文
-
希臘文
-
英文
-
芬蘭文
-
法文
-
匈牙利文
-
義大利文
-
日文
-
挪威文
-
波蘭文
-
葡萄牙文 (巴西)
-
葡萄牙文 (葡萄牙)
-
羅馬尼亞文
-
俄文
-
斯洛維尼亞文
-
西班牙文
-
瑞典文
-
土耳其文
-
烏克蘭文