在您的檔案上共用和共同作業,是一種傳統上僅限於桌面裝置的強大功能。 現在,Android 版 Microsoft Word、Excel 和 PowerPoint 可讓您同時從行動裝置或平板電腦共用及共同作業。
邀請人員加入檔案
若要邀請其他人存取此檔案,請遵循下列簡易步驟:
附註: 您必須登入 Microsoft 帳戶,而且您想要共用的檔案必須儲存在 Microsoft OneDrive 或商務用 OneDrive 上,才能與此功能共用檔案。
-
在您 app 的右下角或上部功能區中,
![按一下 [共用] 圖示來給予其他使用者您檔案的存取權](https://support.content.office.net/zh-tw/media/a0aa21d6-3ae2-4692-af40-514286e44e3f.png)
![[傳送連結] 功能表可協助您邀請其他人存取您的檔案。](https://support.content.office.net/zh-tw/media/501766f4-cf7b-411e-9031-d719889fba57.png)
-
按下功能表頂端的 [誰可以存取連結] 選項,設定您想要的連結運作方式。
-
在此功能表中,您可以選取要授與存取權的人員,無論您是否想要讓他們編輯,或是按下 [允許編輯] 核取方塊,以及是否要禁止他們透過按 [封鎖下載] 旁的切換來下載檔案。 按[套用] 儲存變更。
附註: 如果選項呈現灰色且無法選取,這表示您的組織禁止您選取該選項。
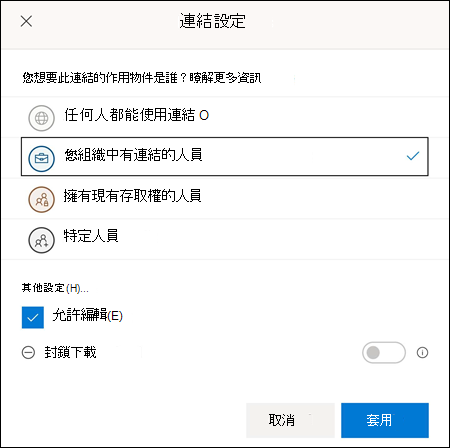
-
您有數種方式共用檔案:
-
輸入您要邀請您加入此檔之人員的電子郵件地址。 您可以在邀請清單下方輸入選用的訊息,然後按下 [傳送]。 受邀者會收到一封自動產生的電子郵件,其中包含可存取該檔案的連結,以及您輸入的訊息(如果有的話)。
-
按 [複製連結] 按鈕,將連結儲存至您的記事本,即可貼到其他位置。
-
按 App 按鈕或 [更多應用程式],透過您裝置上的其他 App 傳送連結。
-
按 [傳送複本] 下拉式功能表傳送檔案複本。
-
-
一旦您邀請其他人共用檔案,檔案就會自動顯示在 [共用(Mac 或 iOS)] 或 [與我共用] (Android)清單中。 如需有關此內容的詳細資訊,請參閱請參閱其他人與您共用的檔案。
管理共用
一旦您邀請人員共用您的檔案,您仍然可以控制共用檔案的方式。
-
若要存取共用管理設定,請輕觸 [共用] 圖示,然後選擇 [管理存取(...)]。
![這是 [管理存取] 按鈕所在的位置。](https://support.content.office.net/zh-tw/media/8c4c88f3-5d60-440f-94b2-9e56708f0aa3.png)
附註: [管理存取] 選項只有在檔案已與其他人共用時才會出現。
-
按下連結旁的 [更多選項] 按鈕(...),或貴組織中具有連結的人員可以編輯文字,以開啟更多選項。
![[管理存取權] 功能表,可讓您變更選項,以及查看共用檔案的人員。](https://support.content.office.net/zh-tw/media/13c3a8cf-84b6-40b3-ab4b-2173d0322f13.png)
-
若要停止共用連結,請按連結旁的 [ X ],然後按下 [刪除連結]。
![您可以從這個功能表變更 [共用] 設定](https://support.content.office.net/zh-tw/media/18e4ddc5-56f5-4e96-9df4-73f07a963121.png)
-
您可以按 [連結設定] 底下的選項,變更您是否希望受邀者能夠編輯檔案。
附註:
-
如果該選項呈現灰色,表示您的組織不能讓您變更選項。
-
您必須刪除 [共用] 連結(在先前步驟3中所示),然後重新傳送已選取 [正確的編輯] 選項的連結。
-
另請參閱
您是否有我們在此未回答的有關 Android 版 Office 的問題?
在 Android 版 Office 的 [解答社區] 中張貼問題










