|
重要 Access Services 2010 和 Access Services 2013 將從下次發行的 SharePoint 中移除。 建議您不要建立新的 Web 應用程式,並將現有的應用程式移轉至替代的平台,例如 Microsoft Power Apps。 您可以與 Dataverse 共用 Access 資料,這是一個雲端資料庫,您可以在其中組建 Power Platform 應用程式、自動化工作流程、虛擬代理程式以及其他適用於網路、手機或平板電腦的程式。 如需詳細資訊,請參閱 開始使用:將 Access 資料移轉到 Dataverse。 |
若要在 Access 應用程式中同時顯示多筆資料記錄,請使用資料工作表檢視。 將新的資料表加入 Access 應用程式,或將資料匯入至應用程式時,Access 會自動為每一個資料表建立一個資料工作表檢視,但您可以為資料表建立額外的資料工作表檢視。 資料工作表檢視具有您想要搜尋或篩選特定資料時所需的內建篩選和排序選項。 資料工作表檢視也很適合用來快速檢視多筆記錄的詳細資料、新增記錄,以及刪除資料表中的記錄。 您也可以從 Access 應用程式的資料工作表檢視中,將記錄下載到 Excel。 如需新增資料表至 Access 應用程式的詳細資訊,請參閱建立 Access 應用程式。
附註: 本文內容不適用於 Access 桌面資料庫。 如需在桌面資料庫中建立表單的詳細資訊,請參閱建立 Access 表單。
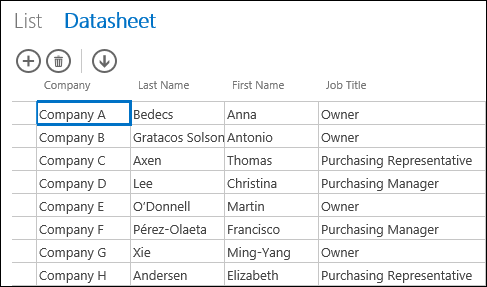
當 Access 建立新的資料工作表檢視時,它會為資料表中的每個欄位,在檢視上自動建立一個控制項。 將新欄位新增到資料表時,Access 也會為該欄位新增一個控制項到資料工作表檢視上。 但是,如果您有對資料工作表檢視進行任何設計變更 (例如移動控制項或調整控制項大小),並且儲存設計變更,則當您新增欄位至資料表時,Access 不會再將新的控制項加入資料工作表檢視。 在此情況下,當您新增欄位至資料表時,您必須將新的控制項加入資料工作表檢視。
什麼是 Web 資料工作表檢視?
Access 應用程式中的 Web 資料工作表檢視會在網頁瀏覽器中顯示以列或欄排列的線上資料。 它可以依您的喜好允許或不允許資料編輯。
當您在 Access 中建立 Web 資料工作表檢視時,它會在 [設計檢視] 中開啟,您可以在其中執行下列任何一項動作:
-
設定記錄來源
-
提供檢視的標題
-
新增自動動作,該動作會在檢視開啟及使用檢視在記錄間移動時發生
-
新增自訂動作,該動作會在按一下按鈕時發生 (由您挑選按鈕)
-
調整控制項大小、移動控制項,以及設定控制項屬性
新增資料工作表檢視
若要將新的資料工作表檢視新增至 Access 應用程式中的資料表,請完成下列步驟:
-
在 Access 中開啟應用程式。
-
在左窗格中按一下 [資料表選取器] 中的表格標題名稱,然後按一下[新增檢視] 按鈕 (檢視標題名稱旁邊的加號按鈕)。
![[新增檢視] 對話方塊](https://support.content.office.net/zh-tw/media/a6cfd11c-809c-4609-8643-c1cbbfbfdf5e.png)
-
在 [新增檢視] 對話方塊中,於 [檢視名稱] 方塊內輸入檢視的名稱,將 [檢視類型] 設為 [資料工作表],然後選取 [記錄來源] 方塊中的資料表名稱。
設定或變更檢視的記錄來源
在設計區域的右上方,按一下 [資料] 以開啟 [資料] 方塊:
![Web 資料工作表檢視的 [資料] 對話方塊](https://support.content.office.net/zh-tw/media/70cc752b-1074-4b31-a0b4-4c165c197176.png)
選擇資料表名稱以提供檢視的資料,您也可以選擇核取 [唯讀] 核取方塊,防止其他人變更此檢視中的資料。 完成變更後,關閉對話方塊即可。
提示: 如果找不到資料工作表檢視的資料選項,請按一下遠離任何控制項的設計區域上的空白點。
若要在資料工作表檢視中顯示查詢的結果,您也可以在 [記錄來源] 方塊中選取已儲存查詢的名稱。
提供標題
在設計區域的右上方,按一下 [格式設定] 以開啟 [格式設定] 方塊:
![Web 資料工作表檢視的 [格式設定] 對話方塊](https://support.content.office.net/zh-tw/media/08355e72-3c45-484f-8a4c-b4e0a20d92bc.png)
在 [巨集指令列可見] 方塊中選擇要顯示或隱藏巨集指令列。 如果隱藏了巨集指令列,只要資料工作表檢視中的資料可供更新,您還是可以新增、編輯及刪除資料工作表檢視中的記錄。
在 [標題] 方塊中,輸入當資料工作表檢視在瀏覽器視窗中做為快顯視窗開啟時,要在其上方顯示的文字。 完成後,關閉對話方塊即可。
在 [格式設定] 對話方塊上設定標題屬性時,只有將資料工作表檢視做為快顯視窗開啟時,Access 才會顯示該標題。 在 [格式設定] 對話方塊上設定標題屬性,並不會變更 Access 在 [檢視選擇器] 上為檢視顯示的內容。 若要變更 [檢視選擇器] 上顯示的文字,請參閱下方關於重新命名資料工作表檢視標題的章節。
新增自動動作
在設計區域的右上方,按一下 [動作] 以開啟 [動作] 方塊:
![Web 資料工作表檢視中的 [動作] 對話方塊](https://support.content.office.net/zh-tw/media/f8cf1cea-84f1-41d5-a41a-62a9ea5f7a5c.png)
每個按鈕都會開啟 [設計檢視] 中的巨集。 按一下 [載入時] 以設計要在資料工作表開啟時執行的巨集,然後按一下 [目前],使巨集在有人於資料工作表中選取不同的資料列時自動執行。 完成後,關閉對話方塊即可。 進一步瞭解建立使用者介面巨集來自訂檢視。
將自訂巨集指令新增至動作列
根據預設,資料工作表檢視包含 [新增]![動作列上的 [新增記錄] 按鈕](https://support.content.office.net/zh-tw/media/cc97b9f4-6a5d-4253-965c-464b07146da4.png)
![動作列上的 [刪除記錄] 動作按鈕](https://support.content.office.net/zh-tw/media/b8383c0d-f825-479d-b413-cb5524c0115f.png)
在設計區域的頂端中央,按一下 [新增自訂巨集指令] (巨集指令列旁邊的加號按鈕)。 新的巨集指令會顯示為帶有星號圖示的按鈕:
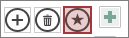
按一下自訂動作按鈕,然後按一下出現的 [資料] 按鈕。 Access 會開啟自訂動作的 [資料] 對話方塊:
![Web 資料工作表上自訂動作的 [資料] 對話方塊](https://support.content.office.net/zh-tw/media/85f4ebc6-868e-488b-ac0a-00c341b6c96b.png)
為您的自訂巨集指令按鈕命名,選擇要使用的圖示,輸入工具提示 (指標移到巨集指令圖示上方時所出現的文字),然後按一下 [按一下時] 以開啟巨集的 [設計檢視],並撰寫按一下自訂巨集指令按鈕時所執行的巨集。 進一步瞭解將自訂巨集指令新增至巨集指令列。
新增、編輯和刪除資料
您可以在瀏覽器中開啟檢視,藉此使用資料工作表檢視對資料進行變更。 每當您移到檢視中的不同記錄時,Access 會自動儲存對記錄的變更。
-
若要新增記錄:按一下巨集指令列上的 [新增]
![動作列上的 [新增記錄] 按鈕](https://support.content.office.net/zh-tw/media/cc97b9f4-6a5d-4253-965c-464b07146da4.png)
-
若要編輯記錄:按一下您要編輯的資料列,並按 Tab 以移至您要變更的特定資料行。 鍵入新資料,然後按 Tab 或按一下不同的記錄以儲存記錄變更。
-
若要刪除記錄:按一下您要刪除的資料列,然後按一下 [刪除]
![動作列上的 [刪除記錄] 動作按鈕](https://support.content.office.net/zh-tw/media/b8383c0d-f825-479d-b413-cb5524c0115f.png)
您也可以用滑鼠右鍵按一下左邊的資料列選取器,然後按一下 [刪除] 來刪除記錄。 若要一次刪除多筆記錄,請按住 CTRL 鍵,同時按一下不同的資料列選取器,以滑鼠右鍵按一下其中一個資料列選取器,然後按一下 [刪除]。
篩選和排序資料
Access 應用程式中的資料工作表檢視已內建用於篩選及排序資料的選項。 您可以快速篩選及排序不同的資料行,以便只檢視您想要查看的記錄。
若要篩選資料:
-
使用瀏覽器瀏覽至 Access 應用程式中的資料工作表檢視。
-
將游標移到資料行標題上方,按一下下拉式箭號,並按一下選項以篩選清單,找出資料行中的該特定資料。 Access 會在已套用篩選的每一個資料行上方顯示漏斗圖示。
![資料工作表中 [職稱] 欄的篩選選項](https://support.content.office.net/zh-tw/media/a5f8f37c-a705-4c7b-bf16-9407dc598a7d.png)
提示: 從清單中選取更多選項以篩選多個資料選項。
-
若要移除資料行上的篩選,請按一下選項清單中的 [清除篩選]。
提示: 使用瀏覽器的「在頁面上尋找」功能可以快速地在資料工作表檢視中尋找資料。 例如,在 Internet Explorer 中,按 Ctrl+F,輸入您在尋找的文字或數字,然後按一下 [上一個] 或 [下一個] 逐一查看所找到的值。
若要排序資料:
-
使用瀏覽器瀏覽至 Access 應用程式中的資料工作表檢視。
-
將游標移到資料行標題上方,按一下下拉式箭號,然後按一下 [遞增排序] 或 [遞減排序],依該欄排序檢視中的記錄。
若要隱藏資料行:
-
使用瀏覽器瀏覽至 Access 應用程式中的資料工作表檢視。
-
將游標移到在資料行標題上方,按一下下拉式箭號,然後按一下 [隱藏欄]。 Access 會在瀏覽器的檢視中隱藏該資料行。
附註: 只能在瀏覽器中暫時隱藏資料工作表檢視中的資料行。 如果您瀏覽至不同的檢視,然後返回或重新整理檢視,Access 會再次顯示該資料行。
從資料工作表檢視下載記錄至 Excel
您可以從資料工作表檢視,將 Access 應用程式中的記錄下載至 Excel。
若要將記錄下載到 Excel:
-
在網頁瀏覽器中檢視應用程式時,按一下 [資料工作表] 檢視。
-
按一下巨集指令列上的 [在 Excel 中下載]

![[資料工作表檢視] 上的在 Excel 中下載動作按鈕](https://support.content.office.net/zh-tw/media/5e04ec83-f0c8-4032-aade-96d4558197bf.png)
-
按一下 [開啟] 以開啟 Excel 試算表,按一下 [儲存] 將試算表儲存至資料夾,或按一下 [取消] 以取消將記錄下載到 Excel。
-
Excel 隨即會顯示資料工作表檢視中的記錄。
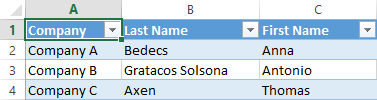
提示: 如果您先使用資料工作表檢視中的篩選選項來限制顯示較小的記錄集,然後再按一下 [在 Excel 中下載] 巨集指令按鈕,Access 仍可將檢視的記錄來源中的所有記錄下載到 Excel。 如果您要下載較小的記錄集,您可以用 OpenPopup 動作,從不同的檢視中開啟 [資料工作表] 檢視,並使用 Where 子句引數,將記錄篩選成較小的子集。 在此情況下,如果您在 [資料工作表] 檢視中按一下 [在 Excel 中下載] 動作按鈕,Access 會將較小的記錄子集下載到 Excel。
附註: [在 Excel 中下載] 動作按鈕無法從 [資料工作表] 檢視中移除。 如果您不要顯示此巨集指令按鈕,您必須隱藏資料工作表檢視的 [巨集指令列]。
刪除資料工作表檢視
若要刪除現有的資料工作表檢視,請完成下列步驟:
-
在 Access 中開啟應用程式。
-
在左窗格的 [資料表選取器] 中按一下表格標題名稱,然後按一下 [資料工作表] 檢視。
-
按一下屬性按鈕,然後按一下 [刪除]。
重新命名 [檢視選擇器] 中顯示的資料工作表檢視標題
Access 會在 [檢視選擇器] 中於應用程式上方顯示檢視標題名稱的清單。 若要重新命名 [檢視選擇器] 中顯示的資料工作表檢視之標題,請執行下列步驟:
-
在 Access 中開啟應用程式。
-
在左窗格的 [資料表選取器] 中按一下表格標題名稱,然後按一下 [資料工作表] 檢視。
-
按一下屬性按鈕,然後按一下 [重新命名]。
![[設定] 功能表,其中顯示 [以瀏覽器開啟]、[編輯]、[重新命名]、[複製] 及 [刪除]](https://support.content.office.net/zh-tw/media/9030395d-ee6b-47fb-b106-351768ce3bde.png)
-
輸入新的資料工作表檢視標題名稱,然後按 Enter。
![資料工作表檢視標題變更為 [客戶]](https://support.content.office.net/zh-tw/media/4d09be2b-d3d4-45e3-b710-7f59c4cc8b95.png)
-
按一下 [快速存取工具列] 上的 [儲存] 來儲存您的標題變更。
若要變更畫面上方的資料工作表檢視的位置,請按住標題,並將其往右或往左拖曳至新位置。
製作資料工作表檢視的複本
如果您想要製作資料工作表檢視的相同複本,可以使用 Access 應用程式中的 [複製] 功能。
若要製作資料工作表檢視的複本,請完成下列步驟:
-
在 Access 中開啟應用程式。
-
在左窗格的 [資料表選取器] 中按一下表格標題名稱,然後按一下 [資料工作表] 檢視。
-
按一下屬性按鈕,然後按一下 [複製]。
![[設定] 功能表,其中顯示 [以瀏覽器開啟]、[編輯]、[重新命名]、[複製] 及 [刪除]](https://support.content.office.net/zh-tw/media/b5380a59-6bde-401e-a303-977216639168.png)
-
在 [複本的名稱] 方塊中,鍵入資料工作表檢視的新複本名稱。 請注意,[功能窗格] 中的每一個檢視物件都必須是唯一的。
-
在 [複本的位置] 方塊中,選取要將其指派到的資料表。 將檢視複本指派給資料表時,Access 會在您按一下左窗格中的表格標題名稱時,顯示檢視標題名稱。
![[重複的檢視] 對話方塊顯示 [複本的名稱] 方塊及 [複本的位置] 方塊。](https://support.content.office.net/zh-tw/media/183d84b1-7c83-4e6c-8b10-edef8157297e.png)
提示: 若您不希望將檢視的複本指派給特定的資料表,可以在 [複本的位置] 方塊中選取 [獨立/快顯]。 將檢視的複本製作成獨立檢視時,Access 會在 [功能窗格] 中顯示物件,但它不會出現在指派給資料表的檢視清單中。 若要在瀏覽器中開啟獨立檢視,您必須使用 OpenPopup 巨集指令。
-
按一下 [確定] 可建立資料工作表檢視的新複本,或按一下 [取消] 以取消建立資料工作表檢視的複本。
-
按一下 [快速存取工具列] 上的 [儲存],來儲存您對檢視清單所做的變更。
關於 Access 應用程式的詳細資訊
Web 資料工作表檢視是 Access 應用程式的一項功能,這些資料表檢視是人員可以在線上使用並在瀏覽器中執行的資料庫,但它們只是其中一項功能。 若要深入瞭解 Access 應用程式,請參閱建立 Access 應用程式。
-
瞭解如何將控制項新增至檢視。
-
瞭解如何將自訂巨集指令新增至巨集指令列。
-
瞭解如何建立使用者介面巨集來自訂檢視。










