若要能夠透過郵件合併傳送大量電子郵件,您必須已經安裝與MAPI相容的電子郵件程式,例如Outlook 或 Gmail。
下列程序假設您已經在 Microsoft Word 中建立並開啟您想要傳送的郵件。
-
移至 [郵件] > [啟動合併列印] > [電子郵件訊息]。
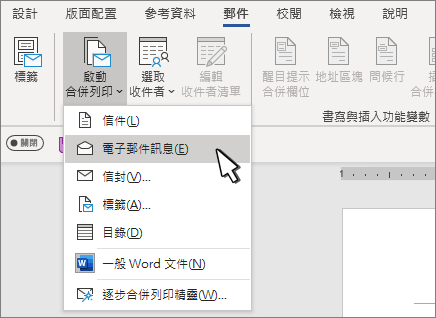
郵件清單是您的數據來源。 如需詳細資訊,請參閱 可用於郵件合併的數據源。
秘訣
-
如果您沒有郵件清單,您可以在郵件合併期間建立一份。
-
如果您使用 Excel 電子錶格做為數據源,請將郵遞區編碼格式化為文字,以避免自動刪除任何前置零。 如需詳細資訊,請參閱 在 Excel 中設定郵件合併數位、日期和其他值的格式。
-
如果您想要使用 Outlook 聯繫人做為清單來源,請確定 Outlook 是您的預設電子郵件程式,且與 Word的版本相同。
請確定您的數據源有電子郵件地址的欄,而且每個預定的收件者都有電子郵件位址。
-
移至 [郵件] > [選取收件者]。
-
選擇資料來源。 如需詳細資訊,請參閱 可用於郵件合併的數據源。
-
選擇 [檔案] > [儲存]。
若要深入瞭解編輯、排序或篩選郵件清單,請參閱 郵件合併:編輯收件者。
-
移至 [郵件] > [問候行]。
-
選擇格式。
-
選擇 [確定] 以插入合併欄位。
-
選擇 [檔案] > [儲存]。
您可以從資料來源新增其他欄位至您的電子郵件訊息。 如需詳細資訊,請參閱 插入郵件合併功能變數。
附註: 插入功能變數之後,您必須手動設定電子郵件的格式。
若要瞭解如何修正位址或其他字段中遺失的部分,請參閱 郵件合併:符合字段。
若要變更合併內容的字型、大小或間距,請選取合併功能變數名稱並進行所需的變更。
-
選擇 [預覽結果],然後選擇 [下一個]
![合併列印預覽結果的 [下一個] 記錄按鈕](https://support.content.office.net/zh-tw/media/70084deb-8949-4fdd-88b1-963926e35ddc.png)
![合併列印預覽結果的 [上一個] 記錄按鈕](https://support.content.office.net/zh-tw/media/6d88d62b-a964-40ba-a704-f90e7a4ab96d.png)
![Word 的 [郵件] 索引標籤中,顯示 [預覽結果] 群組的螢幕擷取畫面。](https://support.content.office.net/zh-tw/media/d3835270-23e4-44c5-be32-ecf6c1f33a4e.jpg)
-
選擇 [完成與合併] > [傳送電子郵件訊息]。
![Word 的 [郵件] 索引標籤中,顯示 [完成與合併] 命令及其選項的螢幕擷取畫面。](https://support.content.office.net/zh-tw/media/1f7c35a9-96dc-464c-a2f2-c18296dde080.jpg)
-
在 [收件者] 方塊中,選擇郵件清單中的電子郵件地址欄或欄位。
附註: Word 會將個別的郵件傳送到每個電子郵件地址。 您無法複製本或密件抄送其他收件者。 您無法新增附件,但可以包含連結,
-
在 [主旨列] 方塊中,輸入訊息的主旨列。
-
在 [ 郵件格式] 方 塊中,選擇 [HTML (預設設定) 或選擇 [純文字 ] 以電子郵件訊息內文傳送檔。
-
在 [ 傳送記錄] 底下,選取下列其中一項:
-
[所有記錄] (預設)。
-
[目前的記錄],只有在您畫面上可檢視的記錄會傳送訊息。
-
[寄件者] 與 [收件者] 只會傳送一個範圍的記錄。
-
-
選擇 [確定] 以執行合併列印。
移至 [檔案] > [儲存]。 當您儲存主文件時,您也會儲存資料來源的連線。 若要重複使用,請開啟文件,並在提示保留資料來源的連線時回答 [是]。
另請參閱
若要能夠透過郵件合併傳送大量電子郵件,您必須已經安裝與MAPI相容的電子郵件程式,例如Outlook 或 Gmail。
-
移至 [郵件] > [啟動合併列印] > [電子郵件訊息]。
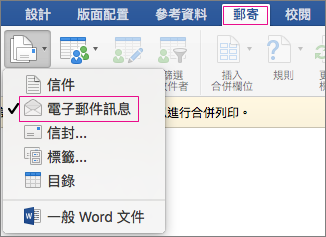
-
在 Word中,建立您打算傳送的電子郵件訊息。
郵寄清單是您的資料來源。 如需詳細資訊,請參閱可用於合併列印的資料來源。
祕訣
-
如果您沒有郵寄清單,您可以在合併列印期間建立一份。
-
如果您使用 Excel 電子表格,請將郵遞區編碼欄格式化為文字,以避免自動刪除前置零。 如需詳細資訊,請參閱 在 Excel 中設定郵件合併數位、日期和其他值的格式。
-
如果您想要使用您的 Outlook 連絡人,請確定 Outlook 是您的預設電子郵件程式,而且與 Word 的版本相同。
請確定您的數據源有電子郵件地址的欄,而且每個預定的收件者都有電子郵件位址。
-
移至 [郵件] > [選取收件者]。
-
選擇資料來源。 如需詳細資訊,請參閱可用於合併列印的資料來源。
-
選擇 [檔案] > [儲存]。
在這裡瞭解如何編輯、排序或篩選郵件清單:郵件合併:編輯收件者。
-
移至 [郵件] > [插入合併欄位],然後選擇要新增的欄位。
![在 [郵件] 索引標籤上,[插入合併欄位] 為醒目提示](https://support.content.office.net/zh-tw/media/d22ff4a6-8a6d-4246-95d3-43b2f14c6ec0.png)
-
在檔中,選取 [將字段拖曳到此方塊中] 或輸入文字,然後選取要移除的文字。
-
新增您要包含在電子郵件訊息中的欄位並設定其格式,然後選取 [ 確定]。
-
移至 [郵件] > [預覽結果] 來查看電子郵件訊息的外觀。
![在 [郵件] 索引標籤上,[預覽結果] 為醒目提示](https://support.content.office.net/zh-tw/media/812afc7c-0d61-42e4-b8a6-485e204a37b9.png)
若要捲動每封電子郵件訊息,請使用 [ 郵寄 ] 索引卷標上的向左鍵和向右鍵。
-
若要新增或移除合併欄位,請再選取 [預覽結果] 一次。
-
準備就緒後,移至 [郵件] > [完成與合併] > [合併到電子郵件]。
如果您尚未選取預設的電子郵件程式,就無法使用 [合併到電子郵件]。
-
選擇 [收件者] 合併欄位、主旨,以及要以文字、HTML 還是附件傳送。 當您以附件傳送時,電子郵件中沒有本文;而是將郵件以附加檔的形式傳送。
-
選取 [將郵件合併至 Outbox]。











