如果您正在撰寫包含圖表的多章節文件 (例如一本書),建議您在圖表標號前面加上圖表所在章節的編號。 例如,第五章中的第三個圖表會標示為「圖 5-3」。 幸好,將章節編號新增到標號,並在編輯過程中於章節之間移動圖表時自動更新標號並不困難。
步驟 1:在文件中的章節標題套用編號
附註: 若要在標號中包含章節編號,您必須為章節標題使用唯一的標題樣式。 例如,如果您為章節標題使用「標題 1」樣式,就請勿為文件中的任何其他文字使用「標題 1」樣式。
-
選取文件中的第一個章節標題。
-
在 [常用] 索引標籤上,按一下 [段落] 群組中 [多層次清單] 旁邊的箭號。
![[多層次清單] 按鈕](https://support.content.office.net/zh-tw/media/374e7fe4-279b-40f6-805b-0cd947b82155.jpg)
-
按一下章節編號清單定義 (含有「標題 1」 或「第一章」字樣的那一個)。
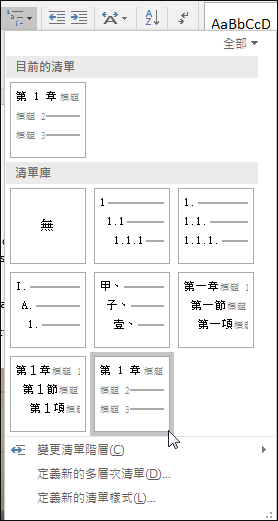
章節編號清單定義會自動套用到文件中所有使用該樣式的標題 (例如此範例中的「標題 1」)。
步驟 2:將章節編號新增至標號
-
選取您想要為其新增標號的物件 (表格、方程式、圖表或其他物件)。
-
在 [參考資料] 索引標籤上,按一下 [標號] 群組中的 [插入標號]。
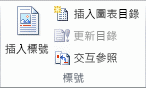
-
在 [標籤] 清單中,選取最能說明物件的標籤,例如圖表或方程式。 如果清單沒有提供您想要的標籤,請按一下 [新增標籤],在 [標籤] 方塊中輸入新標籤,然後按一下 [確定]。
![使用 [標題] 對話方塊針對您的圖表、表格或方程式標題設定選項。](https://support.content.office.net/zh-tw/media/df39808e-9adc-4665-8aeb-d0cd1c25b5c3.png)
-
輸入任何您想要顯示在標籤之後的文字 (包括標點符號)。
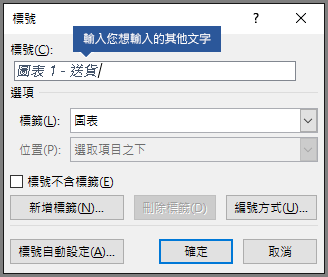
-
在 [標題] 對話方塊中,按一下 [編號]。
-
選取 [包含章節編號] 核取方塊。
![使用 [標號編號方式] 對話方塊將章節編號新增至標題。](https://support.content.office.net/zh-tw/media/a98b65f1-54e2-43ea-b3b9-efb8defd55be.png)
-
在 [章節起始樣式] 清單中,選取已在章節標題套用的標題樣式。
-
在 [使用分隔符號] 清單中,選取要用來分隔章節編號與標號數字的標點符號。 在此範例中已選取連字號,所以第 2 章中第一個影像的標號會顯示為「圖表 2-1」。
-
按一下 [確定]。
提示: 如果您的標號顯示不正確,特別是在新增或移動圖表之後,請嘗試更新您的標號,方法是按 CTRL+A (選取您的整份文件),然後按 F9 更新所有標號。
另請參閱
您有我們在此未回答的在 Word 中使用標號的問題嗎?
在 Word Answers 論壇張貼問題
協助我們改進 Word
您是否有任何關於改善 Word 的建議? 如果有,歡迎透過意見反應告訴我們。 如需詳細資訊,請參閱 如何提供有關 Microsoft Office 的意見反應?。










