若要在 Word 網頁版中共同作業,您可以像往常一樣編輯檔。 如果其他人也進行編輯, Word 網頁版 會提醒您您的目前狀態,並顯示他們正在處理的段落。 開始共同撰寫無需特殊的共同撰寫模式和任何命令。
隨著作者的開始, Word 網頁版 會立即通知您。
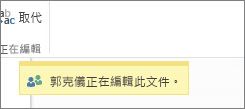
您隨時都可以按一下視窗頂端處,查看誰正在處理文件。
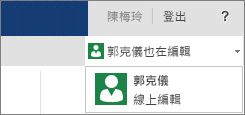
彩色指標會顯示別人正在編輯文件哪一部分。
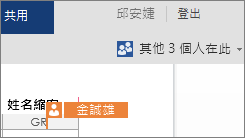
在桌面應用程式中開啟文件
若要進行的變更需要使用 Word 桌面應用程式的功能,請按一下 [在 Word 中開啟] 並繼續編輯。 例如,您可能想要新增項目會自動更新的目錄或書目。
附註: 在 Word 桌面應用程式中共同撰寫需要 Word 2010、Word 2013,或 Microsoft Word for Mac 2011。
在 Word 桌面應用程式中,請小心不要將內容或功能引入檔,以免其他作者在 Word 網頁版中編輯檔。 例如,不要使用權限功能,例如編輯限制或將文件標示為完稿。 如果您想要限制檔的存取權,請使用 (OneDrive、 Microsoft 365或 SharePoint) 中儲存檔的許可權功能。
如果有人使用 Word 網頁版不支援的功能來儲存檔,您仍然可以共同撰寫,不只是在 Word 網頁版 中。 如果群組中的每個人都有 Word 2010、Word 2013 或 Word for Mac 2011,請繼續在 Word 中一起共同作業 (按一下 [在 Word 中開啟] 並繼續編輯)。
如果群組中的某個人沒有這些版本的 Word,您需要移除檔中不支援的功能,讓每個人都能繼續在 Word 網頁版中共同作業。 請執行下列操作:
-
在 Word 網頁版中,按一下 [在 word 中開啟] (需要 word 2003 或更新版本,或 Mac 版 word 2008 12.2.9 或更新版本) 。
-
在 Word 桌面應用程式中,移除不受支援的功能。 如需支援內容的詳細資訊,請查看在瀏覽器和 Word 中使用文件的差異。
-
儲存文件 (在 Windows 中按下 CTRL+S,或在 Mac 中按下 ⌘+S)。
-
如果您使用的是 Word 2003、 Word 2007或 Word for Mac 2008 12.2.9,請關閉 Word,讓其他人可以在 Word 網頁版中繼續共同撰寫檔。
如果其他作者在您將檔儲存在 Word 網頁版之前,會以不受支援的功能來儲存檔,您可能無法將工作儲存在 Word 網頁版中。 如果您有 Word 2010、Word 2013 或 Word for Mac 2011,可以在 Word 桌面應用程式中開啟文件,以避免遺失變更。 按一下 [在 word 中開啟],從 Word 網頁版複製您的變更,然後將其貼到 Word 中的檔中。 在 Word 中儲存文件時,會在伺服器上儲存您的變更。
如果在 Word 網頁版 中共同撰寫無法運作
如果共同撰寫無法在 Word 網頁版中運作,可能是因為有人在不支援共同撰寫的 Word 版本中開啟檔。 檔可能包含 Word 網頁版或其他問題中不支援編輯的功能。 如需協助,請參閱疑難排解共同撰寫 Word 檔。
附註: 在 SharePoint 2010 中, Word 網頁版 不支援共同撰寫,但您可以在 Word 2010、 Word 2013及 Microsoft Word for Mac 2011 中共同作業。










