當您將簡報儲存到 Microsoft 365 中的 OneDrive 或 SharePoint 時,您可以與同事同時處理簡報。
若要這麼做,您必須使用適用於 Windows 的 PowerPoint 網頁版、PowerPoint 2010 或更新版本,或是適用於 Mac 的 PowerPoint 2016 或更新版本。
與其他人共用您的檔案
若要邀請其他人存取您的PowerPoint檔案並進行共同作業,請執行下列步驟:
-
當簡報開啟時,選取功能區右上角的 [ 共用 ] 按鈕。 如果您尚未將簡報儲存到 Microsoft 365 中的 OneDrive 或 SharePoint,系統會顯示一則訊息,引導您執行此動作。
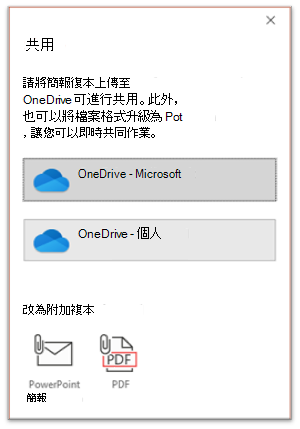
-
[ 共用] 對話框會提示您邀請一或多個收件者存取簡報以進行共同作業。 針對每個收件者,輸入他們的電子郵件位址。 如果您的連絡人中有這些聯繫人,只要在聯繫人 () 輸入他們的名稱即可。
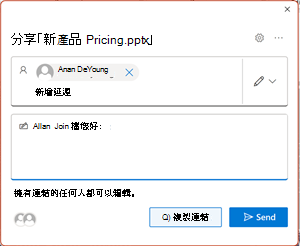
-
使用下拉式清單指出收件者 是否可以編輯 檔案,或是只能 檢視 檔案。 您也可以選擇新增筆記。
-
若要繼續,請選 取 [傳送]。
附註: [ 共用] 對話方塊提供替代選項:使用 [複製連結] 按鈕並共享連結。 擁有連結的任何人都可以使用預設許可權存取檔。
共同作業
當其他人與您一起處理您的共享文件時,您可以看到他們目前狀態和活動的證明。
-
當簡報開啟時,請記下共同作業的指示。 當某人檢視或修改簡報時,其縮圖 (影像或縮寫) 會顯示在功能區右上角。
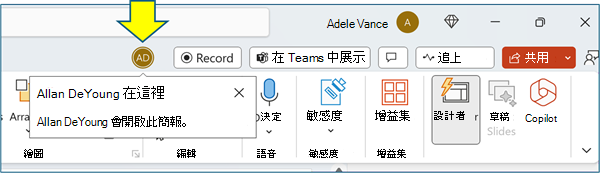
-
若要 (啟用全名自動顯示功能,) 移至 [進階 > 顯示] > [ 檔案 > 選項] > 顯示所選專案的目前狀態標幟
-
若要知道目前正在處理投影片的人員,請將游標暫留在縮圖窗格中投影片上顯示的身分識別圖示上。
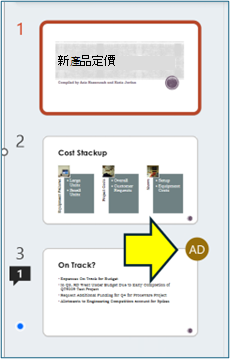
-
選取縮圖以顯示投影片中受影響區域周圍顯示框線的完整投影片。
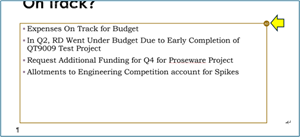
-
當您完成工作時,只要儲存盤案即可。 如果修訂中沒有衝突,將會自動合併。
檢閱變更並解決衝突
當您關閉/結束共用的 PowerPoint 簡報檔案時,您可以檢閱最近的變更,並解決團隊編輯中的任何差異。
檢閱所有變更
儲存盤案時,所有不衝突的變更都會自動合併到簡報中。 您可以在 [ 我的變更 ] 檢視中看到這些內容。
-
選擇 [我的變更] 或 [其他人的變更]。
-
如果要解決多個衝突,請執行下列動作:
選擇 [下一步 ] 繼續解決衝突。 選擇 [上一步 ] 以重新查看先前的衝突。
如果您要為所有剩餘的衝突選擇同一組變更,請選擇複選框以針對剩餘的衝突執行此動作。
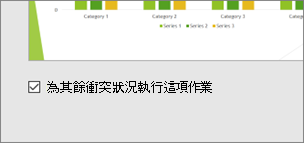
-
解決衝突完成後,請選取 [完成]。
有關衝突變更的詳細資訊
當有衝突的變更時,您會看到變更與其中一個共同作業者的衝突變更之間的視覺比較。 比較中只會顯示直接與您變更衝突的變更。 在 [ 解決衝突] 畫面中繼續進行,選擇要保留的變更。
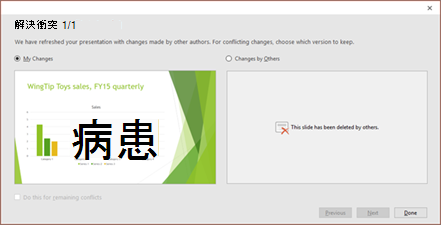
透過 [批注]、[工作] 和 [聊天] 在共用檔案中進行通訊
PowerPoint 除了即時查看彼此的投影片修訂之外,還可在簡報檔案中進行各種小組互動。
評論。 若要建立、檢視或回應批註,請使用 [批 註 ] 圖示。
您可以回復、解決或將批註標示為完成。 若要深入瞭解,請參閱 新增批注。
任務。 工作是一種特殊的批注類型,可以指派並追蹤到關閉。 若要深入瞭解,請參閱 新增工作。
聊天。 (僅限 Microsoft 365) 您可以立即與正在使用 Microsoft 365 公司或學校用 OneDrive 或 SharePoint 上儲存簡報的其他人員聊天。
-
在工具列的右端,按兩下圖片或縮寫 (圖示,) 目前正在處理檔案的同一個共同作業者。
-
在顯示的功能表上,選 取 [加入群組聊天]。
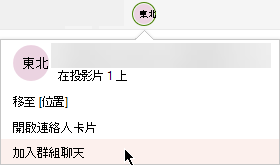
-
使用聊天視窗與檔案中目前的所有人員互動。
附註: 如果之後有其他人開啟檔案進行編輯,他們也可以加入聊天。 不過,他們只會看到該時間前的新訊息,而不會看到聊天記錄。
重新開啟變更的檔案時的通知
當您在其他人變更共用簡報后重新開啟時,Microsoft 365 PowerPoint 通知您有關此資訊。 橫幅訊息會指出您離開時所做的變更。
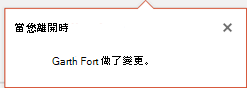
查看其他人最近的修訂
-
任何包含共同作業者修訂的投影片縮圖窗格邊界都會有一個藍色點。 請注意投影片縮圖上的共同作業指標點。
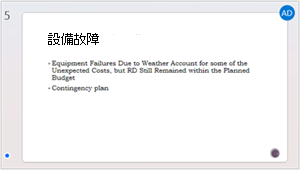
-
選取縮圖以開啟全尺寸投影片。
-
在顯示的投影片中,查看大綱所指示的已變更部分。 修訂過的區域以彩色矩形表示。
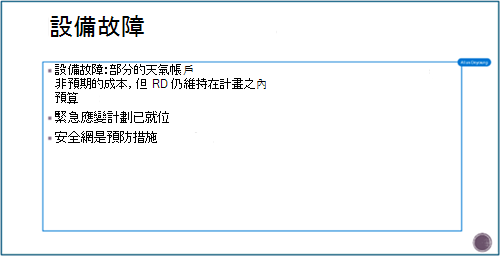
附註: 醒目提示最近修訂的投影片,但投影片上可能不會顯示所有修訂。 未指定的修訂類型包括備忘稿窗格變更、刪除圖案、新增批註,以及動畫變更。
存取舊版的簡報
當您處理透過公司或學校用 OneDrive 和 OneDrive 儲存的檔案時,Office 會保留舊版檔案。 針對特定檔案,您可以檢視舊版清單,並選擇性地還原舊版。
檢視舊版清單
開啟檔案后,請執行下列步驟:
-
在應用程式視窗的標題列中選取檔名。
-
選取 [版本歷程記錄]。
-
檢視舊版清單。
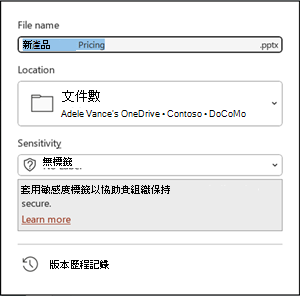
開啟舊版
-
在 [ 版本歷程記錄 ] 窗格中,選取先前的版本。
-
選取 [開啟版本]。
-
檢視現在顯示在個別視窗中的唯讀複本。
修訂醒目提示的詳細資訊
幾項因素可能會影響修訂醒目提示的發生程度。
-
醒目提示修訂適用於儲存在 OneDrive 和 SharePoint 中的共享文檔。
-
如果檔案已加密或受密碼保護,則不會醒目提示變更。
-
如果檔案為 .odp 格式或舊版 PowerPoint .ppt 或.pps格式,則不會醒目提示變更。
-
只有在進行變更的人員使用 PowerPoint 網頁版 或 Microsoft 365 PowerPoint 時,才會醒目提示變更。 (更明確地說,至少是目前通道版本 1707 或 Semi-Annual 企業通道版本 1803) 。 以下是 [尋找您的 Office 版本] 的連結。
-
如果 [ 信任中心隱私權選項] 中的檔已關閉修訂數據,則不會醒目提示變更。
隱私權選項 未 開啟
如果未開啟隱私權選項,簡報會儲存用戶的名稱,以及最近編輯對象的時間。 如有需要,您可以透過 [文件檢查] 移除該資訊。 在本文中瞭解做法: 透過檢查檔、簡報或活頁簿來移除隱藏數據和個人資訊。
隱私權選項 已 開啟
如果已開啟隱私權選項,則會關閉修訂醒目提示。 因此,沒有儲存人員相關數據 (用戶名稱及其最近的存取時間。)
儲存數據的位置
為了讓修訂能夠醒目提示,PowerPoint 會個別儲存個別投影片的已讀取/未讀取狀態相關數據。 儲存該數據的位置取決於PowerPoint使用的版本和通道。
附註: 我們正著手將這些數據儲存在專為儲存使用者設定而設計的在線 Microsoft 服務中。
下表列出 PowerPoint 的版本,以及每個版本儲存每個開啟檔案之人員專屬的已讀取/未讀取狀態數據。 使用此連結 尋找您的 Office 版本。
|
針對此 PowerPoint 應用程式 |
適用於此版本號碼 (或更新版本) |
數據的已讀取/未讀取狀態儲存在這裡 |
|---|---|---|
|
目前通道中的 Microsoft 365 PowerPoint |
1707 和 1710 之間 |
在電腦磁碟上,路徑為: %appdata%\Microsoft\PowerPoint\SlideViewState 此位置受 [Windows 使用者] 資料夾保護;如果想要的話,您可以手動刪除這個記錄您自身已讀取/未讀取狀態的檔案。 |
|
目前通道中的 Microsoft 365 PowerPoint |
1711 |
Microsoft Online 服務 |
|
Semi-Annual 企業通道中的 Microsoft 365 PowerPoint |
1803 |
Microsoft Online 服務 |
|
Mac 版 Microsoft 365 PowerPoint |
16.11 |
Microsoft Online 服務 |
|
Android 版 PowerPoint |
16.0.9001.2077 |
Microsoft Online 服務 |
|
iOS 版 PowerPoint |
2.9.108.0 |
Microsoft Online 服務 |
|
PowerPoint Mobile |
17.8827 |
Microsoft Online 服務 |
您是否錯過投影片庫?
如果您想要在PowerPoint中查看投影片庫,請將您的意見反應傳送給我們。 請參閱 如何? 提供有關 Microsoft 365 的意見反應。 您的意見將協助我們排定要在未來更新中包含哪些功能的優先順序。
共用簡報和共同撰寫
-
建立簡報的草稿,然後將它儲存到共用位置,例如 OneDrive 或 SharePoint。
-
開啟並開始處理簡報。
附註: 如果其他人正在處理簡報,您會在狀態列中看到共同撰寫圖示
![[人員] 圖示](https://support.content.office.net/zh-tw/media/6750d1a7-4a0e-49ad-bc2a-657a41cb7143.png)
![[人員] 圖示](https://support.content.office.net/zh-tw/media/6750d1a7-4a0e-49ad-bc2a-657a41cb7143.png)
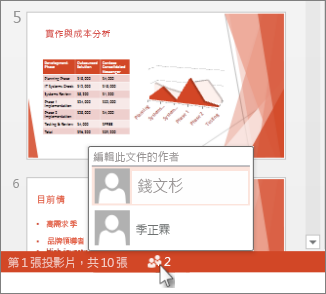
-
當您完成工作時,請按兩下 [ 檔案 > 儲存]。
如果您是唯一在處理簡報的人,檔案就會儲存完成。 如果您的更新和其他作者的更新不衝突,它們將會自動合併,而您不需要執行任何其他動作。
解決其他人所做的變更
如果其他人正在處理同一份簡報,您會遇到下列其中一個錯誤訊息:
-
當其他作者進行變更時,您會看到下列內容:
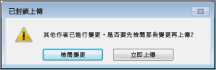
-
如果您和其他作者所做的變更彼此衝突,就會出現以下訊息:
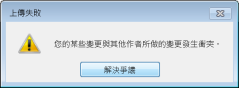
以下說明如何解決其他人所做的變更:
-
在 [ 合併] 索引 標籤上,按兩下 [顯示變更],然後執行下列其中一項操作:
-
若只要檢視衝突的更新,請按兩下 [僅顯示衝突]。
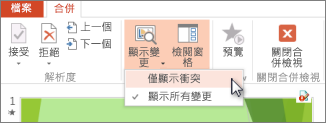
-
若要檢視所有變更,請按兩下 [顯示所有變更]。
-
-
若要接受或拒絕變更,請執行下列其中一項或兩項操作:
對於衝突的變更:
-
若要接受衝突的變更,請核取

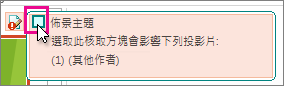
-
若要拒絕衝突的變更,請不執行任何動作。 未核取的方塊不會新增至簡報中。
針對標準變更:
-
若要接受標準變更,請不執行任何動作。

-
若要拒絕標準變更,請清除方塊。
-
-
當您完成檢閱變更時,選取 [關閉合併檢視]。
選取 [關閉合併檢視] 之後,所有變更都會套用並上傳到伺服器。
附註: 選取 [關閉合併檢視] 后,您無法返回並檢視已標幟的變更。
與他人共用您的簡報,並且同時進行共同作業
-
開啟 PowerPoint 簡報,然後在功能區右上角選取 [共用
![[共用] 按鈕](https://support.content.office.net/zh-tw/media/0f7fca3b-1fb6-4466-9317-7047affd24f8.png)
如果您尚未 在 Microsoft 365 中將簡報儲存到 OneDrive 或 SharePoint, PowerPoint 提示您立即執行此動作。
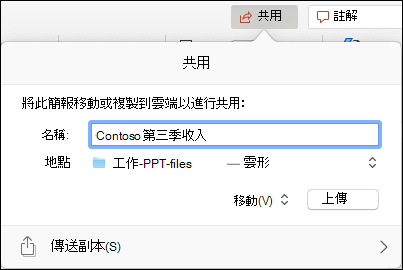
附註: 如果您不想將簡報上傳到 OneDrive 或 SharePoint,可以改為選取 [傳 送複本 ],透過電子郵件附件共用簡報。
-
輸入您要共用簡報之人員的電子郵件位址。 如果您已經儲存該人員的連絡資訊,您可以直接輸入名稱。 頂端的控件可讓您判斷受邀者 是否可以編輯 檔案,或只能 檢視 檔案。
-
按一下 [共用]。 系統會傳送電子郵件給受邀者。
查看其他人正在處理共用簡報的哪個部分
-
開啟簡報並開始對簡報進行處理。
如果其他人正在檢視或處理簡報,他們的縮圖圖片會出現在功能區右上角中。 當有人員進入或離開您的簡報時,PowerPoint 都會警示您。
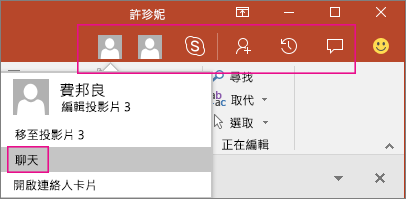
-
您也會在 [共用] 窗格中看到檢視或編輯簡報之所有人員的名稱。 投影片的縮圖和實際的投影片中,會有一個指示器,顯示人員正在處理簡報中的哪個位置。 請將游標移至該指示器或選取它,以查看正在編輯的人員。
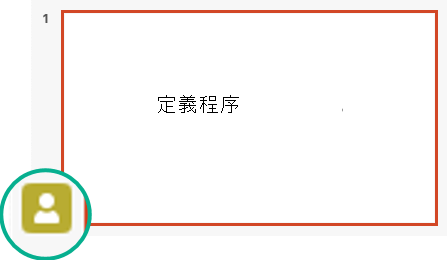
(若要使用輔助功能, PowerPoint 也可讓您開啟自動顯示編輯器名稱的功能。 選取 [檢 > 視 >] > [檢視] > [顯示所選專案的目前狀態標幟],以開啟該設定。)
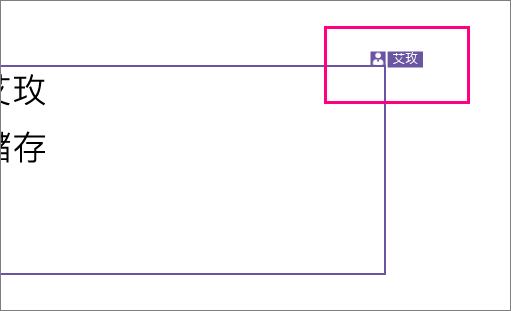
-
完成之後,儲存您的檔案。
如果您的更新和其他作者的更新不衝突,他們將會自動合併,您不需要執行任何其他動作。
在開啟已變更的檔案時收到通知
|
|
其他人變更共用簡報檔案之後, Mac 版 Microsoft 365 PowerPoint 在您重新開啟檔案時通知您。 小型橫幅會顯示在您離開時對簡報進行變更的人員。
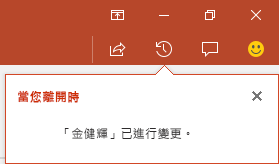
追蹤修訂:其他人的修訂會醒目提示
|
|
Mac 版 Microsoft 365 PowerPoint 會自動追蹤在線檔中所做的變更。
|
|

-
當您重新開啟變更過的簡報 (或其他人正在編輯的檔案) 時,變更的投影片會在縮圖窗格中醒目提示為淺粉藍色。 工具提示指出「投影片有未讀取的變更」。
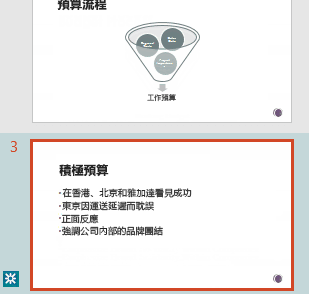
-
選取縮圖以查看完整大小的投影片。 您會看到變更的部分以青綠色外框框住。 並加上了說明變更者和變更時間的標註。 透過查看修訂過的投影片,您可以清除藍綠色醒目提示,並清除該投影片上的「投影片有未讀取的變更」表示法。
(在某些情況下,修訂的投影片會醒目提示,但個別投影片上並未概述已進行的變更類型。 這類變更的範例包括:[備忘稿] 窗格中的變更、圖案的刪除、新增批註,以及動畫變更。)
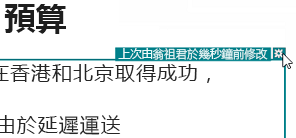
決定變更是否能夠醒目提示的要素:
-
此功能可以在儲存於 OneDrive 和 SharePoint 的共用文件中運作。
-
只有在進行變更的人員使用 PowerPoint 網頁版或 Mac 版 Microsoft 365 PowerPoint時,才會醒目提示變更 ,至少是版本 16.11。 尋找您的 Office 版本
-
如果檔案已加密或受到密碼保護,則系統不會醒目提示變更。
-
如果檔案為 .odp 格式或較舊的 PowerPoint .ppt 或 .pps 格式,則系統不會醒目提示變更。
使用批注進行溝通
在工具列功能區右側,選取 [批 注 ![[批注] 按鈕](https://support.content.office.net/zh-tw/media/9344f0c3-f37a-403a-bf37-b24e6c8d3762.png)
您可以新增批注或回復或解決現有的批注。
(Microsoft 365 只) 使用 @符号加上同事的标记,後面接著該人員的名稱。 該人員會收到一封含有您批注連結的電子郵件訊息。 對方只要按一下該連結,就能前往該文件與交談。
( 僅Microsoft 365) 您可以與正在同時編輯檔案的人員 聊天 。 若要開始使用,請按兩下畫面右上角附近 
![醒目提示 [聊天] 按鈕的灰色功能表欄](https://support.content.office.net/zh-tw/media/fbd9b7f0-41ab-42e0-8f11-bf06a881e222.png)
查看舊版檔案
|
|
Office 在您處理檔案時,保留舊版的 SharePoint、 OneDrive和 公司用或學校用 OneDrive 檔案。
若要開啟舊版檔案清單,請在應用程式視窗的標題欄中選取檔名,然後選取 [流覽版本歷程記錄]。
版本歷程記錄是用於檢視,而不是編輯。 您可以查看任何舊版的檔案。
若要開啟舊版:
-
在右側的 [ 版本歷程記錄 ] 窗格中,選取其中一個版本歷程記錄專案中的 [ 開 啟版本]。
該版本的只讀複本會在另一個 PowerPoint 視窗中開啟。
您可以從舊版複製內容。 您也可以儲存舊版的 複本 ,以便將它與您目前正在使用的檔案分開編輯。
與其他人共用簡報
-
在工具列功能區右側,按兩下 [ 共用
![[共用] 按鈕](https://support.content.office.net/zh-tw/media/c3a4bcf9-6405-4cfe-b2c0-06c591116cdc.png)
-
在 [ 傳送連結 ] 對話框中,輸入您要共用簡報的人員名稱或電子郵件位址。
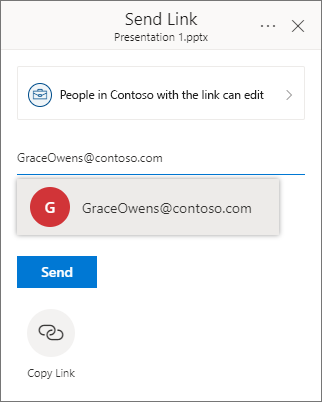
視需要新增訊息給同事。
-
按一下 [傳送]。
查看其他人正在處理共用簡報的哪個部分
當多人同時處理檔案時,指標會顯示他們的位置:
-
在視窗右上角,您會看到徽章,內含其配置檔圖片或縮寫,以供目前已開啟檔案的每個人使用。 選取該徽章以查看他們目前在投影片組中的位置。
-
在縮圖窗格中,您會在投影片縮圖右上角看到一個標籤,其中包含目前位於該投影片上的人員名稱。
查看其他人所做的修訂
當您開啟其他人已變更的簡報時, PowerPoint 以兩種方式告訴您:
-
A [當您離開 時] 訊息會顯示在視窗右側。
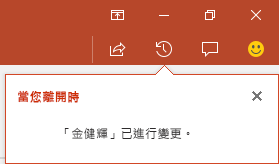
-
在左側的投影片縮圖窗格中,已修改的投影片會以青綠色背景醒目提示。
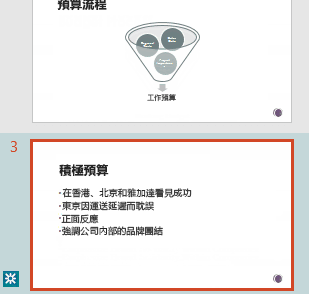
當您開啟該投影片時,您也會在修訂的投影片元素周圍看到青綠色外框。 透過查看修訂過的投影片,您可以清除藍綠色醒目提示,並清除該投影片上的「投影片有未讀取的變更」表示法。
使用批注或聊天進行會議
在工具列功能區右側,選取 [批 注 ![[批注] 按鈕](https://support.content.office.net/zh-tw/media/96cff1d5-a77a-4ce7-a79f-9e3dc02d0836.png)
您可以新增批注或回復或解決現有的批注。
在批注中使用 @符号加上同事的卷标,後面接著該人員的名稱。 該人員會收到一封含有您批注連結的電子郵件訊息。 對方只要按一下該連結,就能前往該文件與交談。
您可以與正在與您同時編輯檔案的人員聊天。 若要開始使用,請按兩下畫面右上角附近 ![[聊天] 按鈕](https://support.content.office.net/zh-tw/media/3655bddc-8994-42c2-8647-4deb89aed3bd.png)
![[聊天] 按鈕,位在告知您還有誰正在進行編輯的通知旁](https://support.content.office.net/zh-tw/media/3607a9f8-cfd8-472f-a6dc-f0d95ae1718a.png)
查看舊版檔案
Office 在您處理檔案時,保留舊版的 SharePoint、 OneDrive和 公司用或學校用 OneDrive 檔案。
使用 [檔案 > 資訊 > 版本歷程 記錄] 開啟舊版檔案的清單。
版本歷程記錄是用於檢視,而不是編輯。 您可以查看任何舊版的檔案。 您可以從舊版複製內容。 您也可以儲存舊版的複本,以便將它與您目前正在使用的檔案分開編輯。
重新命名簡報檔案
與其他人共同撰寫時,您可以在 PowerPoint 網頁版 中重新命名檔案。
-
按兩下瀏覽器視窗頂端附近 PowerPoint 網頁版標題列中央的檔名。
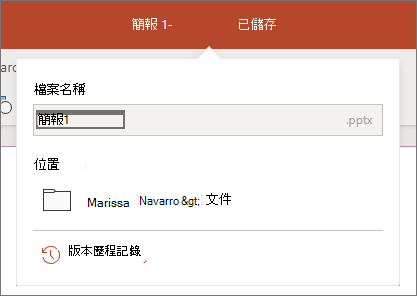
-
輸入檔案的新名稱。 或者使用箭號鍵將插入點置於標題內,然後輸入您對檔名所做的變更。
-
完成後,按下 Enter。
名稱變更會與目前開啟之檔案的其他實例同步處理。











