本文說明如何執行一些較常用的格式設定工作,例如變更字型、內嵌鏈接、顯示或隱藏段落標記,以及將文字和影像貼到電子郵件訊息中。
變更字型
默認字型是 Calibri (Body) 11,但您可以變更此設定。
-
反白您要變更字型的文字。
-
從下拉式清單中選取字型和字型大小。
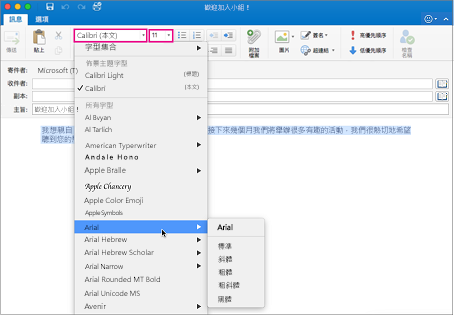
-
選取 [字型色彩] 按鈕並選擇色彩,為文字套用其他色彩。
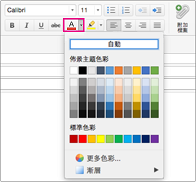
如需變更字型大小的相關信息,請參閱變更 Mac 版 Outlook 中的字型大小。
內嵌連結
超連結文字會加上底線並以藍色字型顯示,但您可以編輯字型、大小、色彩和樣式。
-
醒目提示您要轉換成連結的單字或單字。
-
按兩下 [連結]。

-
輸入您要使用的 URL,然後按兩下 [ 確定]。 您先前選取的文字會變成超連結,收件者會選取該超連結以直接移至網頁。

-
若要編輯 URL,請以滑鼠右鍵按兩下或 Ctrl+按兩下超連結文字,然後選取 [編輯 超連結 ] > [超連結]。
![顯示 [超連結] 功能表上的 [編輯超連結] 選項](https://support.content.office.net/zh-tw/media/0988ba85-348a-4091-852a-cbb0e893c344.png)
-
若要編輯超連結的格式,請選取超連結文字,然後按兩下其中任一按鈕來套用格式設定。

在郵件中貼上文字和影像
-
選取並複製您要新增至郵件的內容。
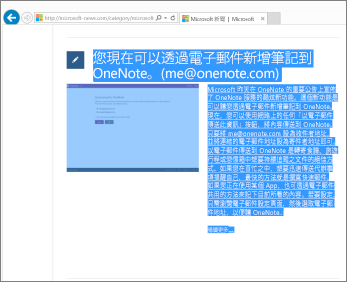
-
移至您的電子郵件訊息,然後選取 [編輯] > [貼上]。
-
您會再貼上的文字下方看到貼上控制像圖示。 按兩下以顯示貼上選項
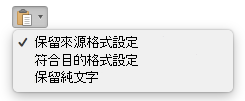
-
[保留來源格式設定 ] 會保留所有原始格式設定和影像。
-
符合目的格式設定會 變更字型,以符合您在郵件中使用的字型。 影像不會變更。
提示: 如果您將文字貼到郵件時字型變大,可使用這個貼上選項解決這個問題。
-
只保留文字:移除所有格式設定和影像,僅保留文字。
-
-
選取所需選項。
新增清單
您可以使用功能區上的清單按鈕選取項目符號或編號格式。 您也可以使用縮排按鈕來升階或降級清單的區段,以建立巢狀清單。

-
將游標置於您要新增項目符號清單的位置。
-
在 [訊息] 索引標籤上,按一下 [項目符號] 或 [編號]。
-
選擇項目符號或編號樣式,然後開始輸入。 以下是可用的項目符號樣式範例。
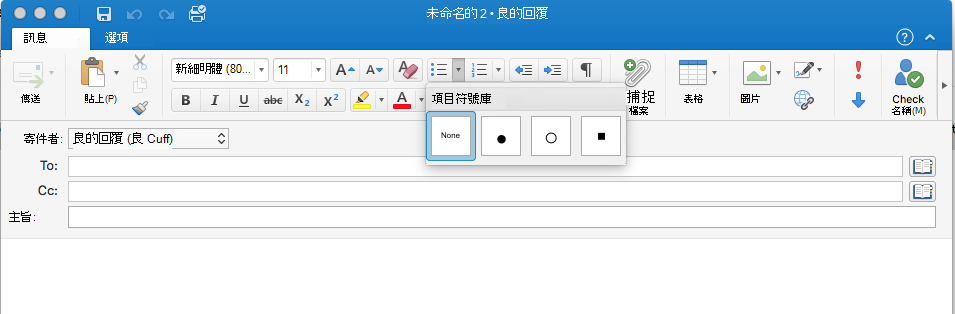
-
在您想新增項目符號時按下 Enter 鍵,或是按兩下 Enter 鍵來完成項目符號清單。
提示: 當您使用星號和空格 (* ) 或數字 1 和英文句號 (1.) 做為段落開頭時,Outlook 就會顯示 [自動校正選項] 按鈕並開始建立項目符號或編號清單。 如果您不想要項目符號或編號清單,請按兩下 [自動更正選項] 按鈕,然後按兩下 [停止自動建立項目符號 清單] 或 [停止自動建立編號 清單]。
![顯示自動編號選項的 [自動校正] 按鈕](https://support.content.office.net/zh-tw/media/84cfec9b-6282-4b4b-b63e-99ff7632b98d.png)
建立自定義項目符號
您可以從影像建立自訂項目符號。
-
建立項目符號清單。
-
以滑鼠右鍵按兩下項目符號,然後選取 [項目 符號和編號 > 自定義]。
-
選擇要當做項目符號使用的影像。
插入表格
您可以指定欄數和欄數來插入表格。 您也可以插入具有自定義寬度行為的大型表格或表格。
以下是插入表格最基本的方式:
-
將游標置於您要放置表格的位置。
-
在 [ 郵件] 索引 標籤上,按兩下 [ 表格

-
按兩下,表格就會出現在郵件中。
若要讓較大的表格或進一步控制數據行,請改用 [插入表格 ] 命令:
-
在 [ 郵件] 索引 標籤上,按兩下 [ 表格],然後按下 [ 插入表格]。
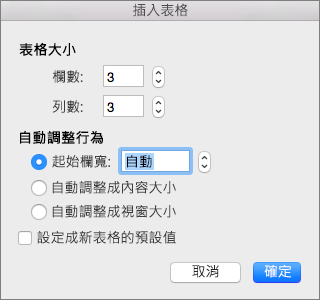
-
在 [表格大小] 底下選取欄數和列數。
-
在 [自動調整行為] 中,有三個選項可以設定欄寬:
-
初始欄寬:您可以讓 Outlook 使用 [自動] 自動設定欄寬,或者您可以為所有欄設定特定寬度。
-
自動調整成內容大小:這會建立非常窄的欄,欄將隨著您新增內容而擴大。
-
自動調整成視窗大小:這會自動變更整個表格的寬度,以符合文件的大小。
-
-
如果您想要每一個建立的表格看起來外觀都一樣,請核取 [設定成新表格的預設值]。
-
按一下 [確定]。
在表格上按一下時,[資料表設計] 和 [版面配置] 索引標籤隨即出現。 在 [資料表設計] 索引標籤上,選擇不同的色彩、表格樣式,從表格中新增或移除框線。 在 [ 版 面配置] 索引標籤上,您可以 新增或刪除列或欄、 合併儲存格或 調整表格大小。
從某個位置複製格式設定並套用至另一個位置
您可以將色彩、字型樣式和大小,以及框線樣式等相同的格式設定快速套用到多個文字或圖形,從一個位置套用到另一個位置。
-
選取具有欲複製之格式的文字或圖形。
-
在 [ 郵件] 索引標籤 上,按兩下 [ 複製格式
![[複製格式] 圖示](https://support.content.office.net/zh-tw/media/f388a1ac-2279-4cc3-9835-ccbd711a157e.png)
提示: 若要變更檔中多個選取範圍的格式,您必須按兩下
![[複製格式] 圖示](https://support.content.office.net/zh-tw/media/f388a1ac-2279-4cc3-9835-ccbd711a157e.png)
-
使用筆刷以拖刷方式選取要套用格式設定的文字或圖形選取範圍。

顯示或隱藏段落標記
撰寫電子郵件訊息時,您可能會在文字中看到一些符號。 這些實際上是格式化標記,例如 outlook) (空格) 或箭號的點 (。 格式化標記可協助文字版面配置。 它們不會顯示在列印的郵件上。
附註: 本節的螢幕快照是以 Outlook 2016方式拍攝。 您的檢視可能會稍有不同,除非另有說明,否則功能是相同的。
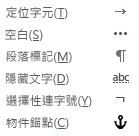
附註: 當您開啟或關閉格式化標記時,對於您撰寫、回復或轉寄的所有後續郵件,您的選擇仍會維持有效。
若要快速顯示或隱藏段落標記,請在 [ 訊 息] 索引標籤上,按兩下 [ 










