Windows 版 Outlook 中的封存功能
有數種在 Outlook 中封存郵件的方法。 您可以根據您在 Outlook 中設定的電子郵件帳戶類型決定使用方法。
所有帳戶都有權存取 [封存] 資料夾。 針對 Microsoft 365、Outlook.com 和 Exchange 帳戶,[封存] 資料夾是 Outlook 的其中一個預設資料夾,如同 [收件匣]、[寄件備份] 和 [刪除的郵件] 資料夾。 此資料夾無法刪除。 如果您搭配使用 Outlook 和 Exchange 或 Exchange Online 帳戶,保留原則等資料夾原則會套用到 [封存] 資料夾。
針對 POP 和 IMAP 帳戶,您可以建立 [封存] 資料夾,或將現有的資料夾,指定做為 [封存] 資料夾。 您無法變更 Microsoft 365 或 Exchange 帳戶的 [封存] 資料夾位置。
使用 [封存] 按鈕將郵件移動到 [封存] 資料夾不會降低信箱的大小。 如果您必須縮減信箱大小,可以在 企業用 Microsoft 365中使用在線封存。
透過使用 [封存] 按鈕封存郵件
您可以使用功能區上 [刪除] 群組中的 [封存] 按鈕,將一個或多個郵件移動到 [封存] 資料夾,而不用將它們刪除。 使用封存有數個優點。
-
從搜尋方塊或瀏覽至 [封存] 資料夾仍可輕鬆找到封存的項目。 根據預設,當您在搜尋方塊中輸入字詞時,Outlook 會搜尋您信箱中的所有資料夾。
-
您的手機或其他裝置仍可透過 [封存] 資料夾取得專案。
重要: 新版和傳統版Windows 版 Outlook 的步驟可能會有所不同。 若要判斷您使用的 Outlook 版本,請尋找功能區中的 [檔案]。 如果沒有 [檔案] 選項,請依照 [新增 Outlook] 索引標籤下的步驟進行。 如果出現 [檔案] 選項,請選取 傳統版 Outlook 的索引標籤。
-
選取您要封存的電子郵件。
-
選
![[封存] 按鈕圖示](https://support.content.office.net/zh-tw/media/e0d45f7b-bcd4-4eb0-84f6-0484565760b8.png)
-
您會收到確認動作的快顯通知,並提供您 [ 復原] 選項。

封存 Outlook 中的項目
-
在您的 [收件匣] 或其他資料夾中,選取一個或多個要封存的郵件。
-
在 [刪除] 群組中,選取 [封存]。 您也可以使用 Backspace 鍵立即封存一或多個選取的郵件。
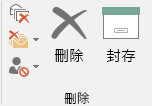
附註: 針對 Microsoft 365、Exchange、Exchange Online 和 Outlook.com 帳戶,即使您從未使用封存功能,[封存] 資料夾也會存在。 您會在您的 Outlook 資料夾清單中找到它。 如果您使用 Outlook 2016 或 Microsoft 365 Outlook 但未看到該資料夾,請移至 [檔案] > [Office 帳戶] > [更新選項] > [立即更新]。
-
您的郵件將會移至 [封存] 資料夾。 如果您誤封存郵件,請移至 [封存] 資料夾,然後將郵件移回 [收件匣]。
注意: 只有 Outlook 2016、Outlook 2019,以及 Microsoft 365 Outlook 中才會顯示 [封存] 按鈕。 舊版 Outlook 功能區上沒有 [封存] 按鈕。
透過使用鍵盤封存郵件
您可以按一下 Backspace 鍵來封存一或多個選取的郵件。 如果您按一下 Delete 鍵,郵件會移至 [刪除的郵件] 資料夾。 您無法變更 Backspace 鍵的行為。
注意: 如果您的郵件是在自己獨立的視窗中開啟,而不是在 [讀取窗格] 中,您將無法使用 Backspace 鍵封存郵件。 您必須關閉郵件並在 [讀取窗格] 中檢視,才能使用 Backspace 鍵封存郵件。 郵件在新視窗中開啟時,封存郵件的唯一方法就是使用功能區上的 [封存] 按鈕。
如何停用在 Microsoft 365 Outlook 中使用退格鍵來封存?
若要避免 Backspace 鍵將項目移至 [封存] 資料夾,您可以新增下列登錄項目,以停用此功能。
重要
請仔細按照本節中的步驟進行。 如果未能正確修改登錄,可能會發生嚴重的問題。 在您開始修改之前,請先備份還原用的登錄,以便在發生問題時派上用場。
群組原則登錄路徑:
HKEY_CURRENT_USER\SOFTWARE\policies\Microsoft\office\16.0\outlook\options
名稱:DisableOneClickArchive
類型:DWORD
值:1
Office 自訂工具 (OCT) 登錄路徑:HKEY_CURRENT_USER\SOFTWARE\microsoft\office\16.0\outlook\options
名稱:DisableOneClickArchive
類型:DWORD
值:1
注意: 此修正程式不適用於 Outlook 永久版。
如何找到 [封存] 資料夾?
您的 [封存] 資料夾會在資料夾清單中。 若要顯示資料夾清單,請選取 [檢視] > [資料夾窗格] > [標準]。
![在 [資料夾窗格] 功能表上選取 [標準]。](https://support.content.office.net/zh-tw/media/a087fb4c-64ac-43ef-b1a0-17bdc7bfd163.png)
如何搜尋 [封存] 資料夾?
根據預設,當您使用頂端的 [搜尋目前信箱] 功能搜尋 Outlook 項目時,Outlook 會搜尋整個信箱。

如果您要將搜尋範圍設定成只包含 [封存] 資料夾,請先選取資料夾清單中的 [封存] 資料夾。 現在您的搜尋方塊就只會搜尋 [封存] 資料夾。

這和線上封存有什麼不同?
線上封存是專為信箱極為龐大的 Microsoft 365 企業客戶所提供的功能。 這些客戶可以使用線上封存來避免刪除舊郵件。 使用者的線上封存有點像是 Outlook 中的第二個帳戶,有其自己的資料夾結構。 因此,從 [收件匣] 中執行搜尋時,它並不會包含在內。
如果啟用線上封存,系統管理員和使用者可以設定信箱,讓它自動使用封存原則將舊郵件移至線上封存。
什麼時候該使用封存,而什麼時候該使用線上封存?
我們建議您使用封存功能,讓已經回覆或處理的郵件不再顯示於 [收件匣] 中。 將 [封存] 當做一個檔案資料夾。 您可以將項目儲存在 [封存] 資料夾中,而且輕鬆就能存取。 您也可以依照個人偏好的處理方式,將郵件刪除或移至特定的資料夾。
對於 Office 365 企業版組織中擁有大型信箱的使用者,我們建議系統管理員設定封存原則,將項目於一年後移至線上封存,如果使用者很快就會到達信箱配額,也可設定更短的時間。 這樣可確保使用者不必為了容納新郵件而刪除舊郵件。 [收件匣] 資料夾和本機 [封存] 資料夾中早於特定時間的郵件都可以移至線上封存。
封存的常見問題集
如果使用的是 Microsoft 365、Exchange、Exchange Online 或 Outlook.com 帳戶,您便無法變更要移動封存項目的目的地位置。 [封存] 資料夾是 Outlook 的預設系統資料夾,您無法將它重新命名、移動或刪除。 如果使用的是 POP 或 IMAP 帳戶,例如 Gmail、 Yahoo 或 iCloud,可以透過選取 [檔案] > [信箱設定] > [工具] > [設定封存資料夾],變更 [封存] 資料夾的位置。
封存是 Outlook Mobile、Outlook Web App 和 Outlook.com 中大家所熟知的功能,就連像是 Gmail 的其他電子郵件提供者,也有這項功能。 由於這個名稱眾所皆知,且線上封存是一項現有的功能,因此我們決定讓它們維持相同。
自動封存是較舊的 Outlook 功能,可自動將舊的郵件移動到 .pst 檔案。 這表示郵件會從伺服器移除,且較難透過搜尋來尋找。 如果包含 AutoArchive.pst 的硬碟變得無法使用,這些郵件就會遺失。 線上封存是自動封存的企業級替代方案。
如果您沒有線上封存,且若 IT 部門並未停用自動封存,您便可以繼續使用這項功能。 如需 Outlook 2016 中自動封存的詳細資訊,請參閱在 Windows 版 Outlook 中手動封存較舊的項目。
在 Windows 版 Outlook、Outlook Mobile、Outlook 網頁版 以及 Outlook.com 中已經廣泛提供封存功能。 您無法使用群組原則停用封存功能。










