瀑布圖會在加減值時顯示累積總計。 瞭解初始值 (例如淨收入) 如何受到一系列正負值的影響,是非常實用的。
欄會有色彩編碼,以便您可以快速判斷正負數。 初始和最終值欄通常會 從水平軸開始,而中間值則是浮動欄。 因為這樣的「外觀」,瀑布圖也稱為橋圖表。
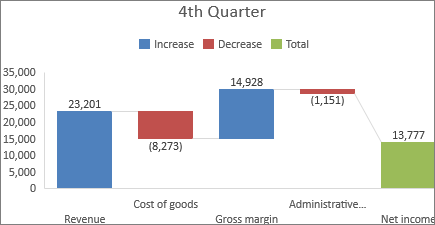
建立瀑布圖
-
選取資料。
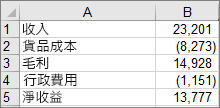
-
按一下 [插入] > [插入瀑布圖或股票圖] > [瀑布圖]。
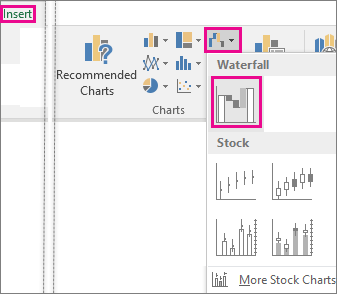
您也可以使用 [建議的圖表] 中的 [所有圖表] 索引標籤,來建立瀑布圖。
提示: 使用 [ 設計 ] 和 [ 格式] 索引標籤來自定義圖表的外觀。 如果您沒有看到這些索引標籤,請按一下瀑布圖中的任何位置,在功能區新增 [圖表工具]。
![[圖表工具] 的 [設計] 及 [格式] 索引標籤](https://support.content.office.net/zh-tw/media/fd7db992-63b2-4e28-a877-a2ae13d6b7ef.jpg)
從水平座標軸開始小計或總計
如果您的數據報含被視為小計或總計的值,例如凈收入,您可以設定這些值,讓它們以零的水準軸開始,而不要「浮動」。
-
按兩下資料點以開啟 [ 資料點格式] 工作 窗格,然後核取 [ 設定為合計 ] 方塊。
![Windows 版 Office 2016 中的 [資料點格式] 工作窗格,其中已核取 [設為總計] 選項](https://support.content.office.net/zh-tw/media/19ba949c-4d56-4803-9bb1-dbc2f97bee9b.png)
附註: 如果您只按一下欄,會選取資料數列,而非資料點。
若要使欄再次飄浮,請取消核取 [Set as total] (設定為總計) 方塊。
提示: 您也可以使用滑鼠右鍵按一下資料點,並從捷徑功能表挑選 [設定為總計],藉以設定總計資料。
顯示或隱藏連接線
連接線會將各欄尾端連到下一欄的開端,以協助顯示圖表中的資料流動。
-
若要隱藏連接線,請以滑鼠右鍵按兩下資料系列以開啟 [ 資料系列格式 ] 工作窗格,然後取消核取 [ 顯示連接線] 方塊。
![Office 2016 中的 [資料點格式] 工作窗格,其中已取消核取 [顯示連接器線] 選項](https://support.content.office.net/zh-tw/media/bca0035d-769d-4b02-8cab-03a4bef3e239.png)
若要再次顯示線條,請核取 [顯示連接線] 方塊。
提示: 圖表圖例會將圖表中的資料點分成不同類型的群組:Increase (增加)、Decrease (減少) 及 Total (總計)。 按一下圖例項目,即可醒目提示圖表上該群組中的所有欄。
以下說明如何在 Mac 版 Excel 中建立瀑布圖:
-
選取您的資料。
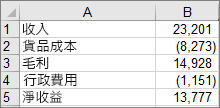
-
在功能區的 [ 插入 ] 索引卷標上,按兩下 [

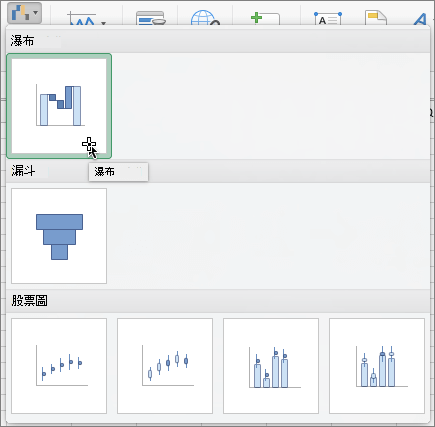
附註: 使用 [圖表設計 ] 和 [ 格式] 索引標籤來自定義圖表的外觀。 如果您沒有看到這些索引標籤,請按下瀑布圖中的任何位置,即可在功能區上顯示這些索引標籤。










