當您收到與行事曆上其他約會衝突的時間之會議邀請時,您可以從電子郵件收件匣或行事曆中提出新的會議時間。
附註: 若要使用 [建議新時間],您必須連線至 Exchange Server 2013 SP1 或更新版本。
從您的電子郵件收件匣中建議新的會議時間
-
在電子郵件收件匣中,連按兩下會議要求將它開啟。
-
按一下 [建議新時間],然後選擇下列其中一項:
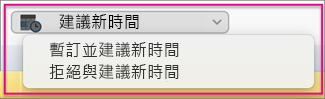
-
暫訂與接受新時間
提示: 選取這個選項時,如果會議召集人不接受您建議的新時間,您將會在行事曆中顯示為「暫訂」與會者。
-
拒絕與建議新時間
提示: 選取這個選項時,如果會議召集人不接受您建議的新時間,行事曆會顯示您為未參加會議。
-
-
輸入新會議提案的日期與時間,然後按一下 [建議新時間]。
![變更時間並按一下 [建議新時間]](https://support.content.office.net/zh-tw/media/150d1ca5-879e-4e96-9d08-c21fd3d406c5.png)
提示: 您也可以按下顯示在) 下方的藍色時程表框線 (的任一邊,並將它向左或向右移動到不同的會議日期和時間。
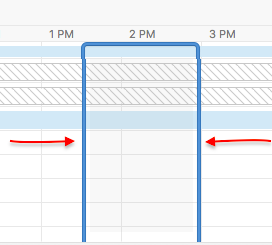
-
在右下角處,按一下 [建議新時間]。
-
在郵件本文中新增附註,然後按一下 [傳送]。
從您的行事曆中建議新的會議時間
如果您已經接受會議邀請,稍後卻決定要建議新時間,您可以從行事曆中執行此動作。
-
在行事曆中,以滑鼠右鍵按一下您想要建議新時間的會議,按一下 [建議新時間],然後選擇下列其中一項:
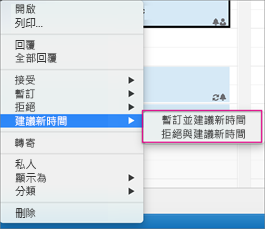
-
暫訂與接受新時間
提示: 選取這個選項時,如果會議召集人不接受您建議的新時間,您將會在行事曆中顯示為「暫訂」與會者。
-
拒絕與建議新時間
提示: 選取這個選項時,如果會議召集人不接受您建議的新時間,行事曆會顯示您為未參加會議。
-
-
輸入新會議提案的日期與時間,然後按一下 [建議新時間]。
![變更時間並按一下 [建議新時間]](https://support.content.office.net/zh-tw/media/150d1ca5-879e-4e96-9d08-c21fd3d406c5.png)
提示: 您也可以按下顯示在) 下方的藍色時程表框線 (的任一邊,並將它向左或向右移動到不同的會議日期和時間。
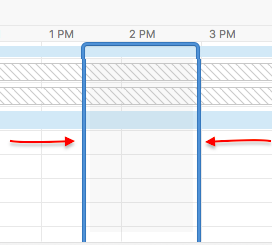
-
在右下角處,按一下 [建議新時間]。
-
在郵件本文中新增附註,然後按一下 [傳送]。










