您可以在 Mac 版 Outlook 中與家人、朋友和同事共用您的行事曆。 您可以設定的許可權範圍從共同擁有者到僅供檢視,而且您可以隨時移除其檢視您行事曆的許可權。
重要: 若要共用您的行事曆,您和您要與其共用行事曆的人都必須具備 Microsoft Exchange 帳戶。
與其他人共用行事曆
-
在導航窗格底部,選取 [ 行事曆] 圖示。

-
選取您要共用的行事曆。
-
在 [組織] 索引標籤上,選擇 [行事曆權限]。
![按一下 [行事曆權限]](https://support.content.office.net/zh-tw/media/6382def1-f408-42b3-b8d7-5f9d182a921f.png)
附註: 如果 [開啟共用行事曆] 或 [行事曆權限] 按鈕無法使用,您可能需要變更設定之一。 如需相關指示,請參閱您無法在 Mac 版 Outlook 2016 中開啟共用行事曆。
-
在 [行事 曆內容] 方塊中,選擇 [ 新增使用者]。
![[行事曆許可權] 索引標籤上的 [新增使用者] 按鈕](https://support.content.office.net/zh-tw/media/ec99d112-64a3-4fe3-92c0-49a0ace20b11.png)
-
在 [ 搜尋] 方 塊中,輸入您要共用行事曆的人員名稱。
-
當您看到他們的名稱出現在清單中時,請選取該名稱,然後選擇 [ 新增]。
![按一下 [新增]](https://support.content.office.net/zh-tw/media/80bbd130-233d-456b-a94a-c15227bee8c6.png)
提示: 他們的名稱會顯示在 [行事曆屬性] 方塊。
-
在 [行事 曆內容] 方塊中,選取 [許可權等級 ] 向下箭號,然後 選擇許可權等級 以指派給您新增的人員。 請注意,[讀取]、[寫入]、[刪除] 和其他選項的設定會根據您選擇的許可權等級而變更。
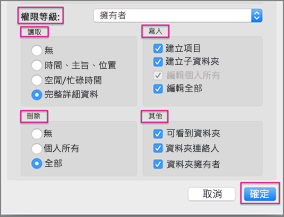
-
核取 [ 讀取]、[ 寫入]、[ 刪除] 和 [ 其他 ] 區段中套用的方塊,然後選取 [ 確定]。
已定義許可權等級
您可以將不同的許可權等級授與不同的個人。 默認值為空閒/忙碌,顯示排程 助理 中的空閒/忙碌狀態。 為了讓 Mac 使用者看到您的行事歷,他們必須獲派檢閱者許可權等級。
![已醒目提示 [檢閱者] 許可權的 [行事曆許可權] 對話框](https://support.content.office.net/zh-tw/media/51eb70ed-5c24-4b6c-8468-ddc29d5bb897.png)
此表格說明與每個許可權等級相關聯的許可權。
|
動作 |
特權 |
共用行事曆的收件者... |
|
閱讀 |
無 |
無法讀取共用行事曆上的任何內容 |
|
時間、主旨、位置 |
可以查看共用行事曆上會議和約會的時間、主旨及位置 |
|
|
空閒/忙碌時間 |
可以查看您何時空閒且忙碌,但無法查看其他詳細數據 |
|
|
完整詳細資料 |
可以讀取行事曆上的所有內容 |
|
|
寫入 |
建立專案 |
可以在行事曆上建立會議和約會 |
|
建立子資料夾 |
可以在共用行事曆底下建立資料夾。 您可以在這裡排程約會,但不能安排會議。 |
|
|
編輯自己的 |
編輯他們建立的會議和約會,但不編輯共用行事曆的人員所建立的會議和約會 |
|
|
編輯全部 |
編輯所有會議、約會和資料夾內容,不論建立者為何 |
|
|
Delete |
無 |
已封鎖,無法刪除共用行事曆上的任何專案 |
|
自己 |
可以刪除他們所建立的會議和約會,但不能刪除共用行事曆的人員所建立的會議和約會 |
|
|
全部 |
刪除所有會議、約會和資料夾內容,不論建立者為何 |
|
|
其他 |
可見的資料夾 |
檢視資料夾 (或子行事曆) 。 |
|
資料夾連絡人 |
接收關於公用資料夾的郵件,並解決複製或覆寫問題。 |
|
|
資料夾擁有者 |
新增、編輯和移除約會。 |
移除您不再與其共用行事曆的人的權限
-
在導航窗格底部,選取 [ 行事曆] 圖示。
-
選取您要移除其權限的行事曆。
-
在 [組織] 索引標籤上,選擇 [行事曆權限]。
![按一下 [行事曆權限]](https://support.content.office.net/zh-tw/media/6382def1-f408-42b3-b8d7-5f9d182a921f.png)
-
在 [行事 曆內容] 方塊中,選擇 [移除],然後選擇 [ 確定]。










