附註: 本文已完成其任務,將於不久之後淘汰。 為了避免造成「找不到網頁」問題,我們將在我們能掌握的範圍內,移除所有連往本文的連結。 如果您建立了連往本頁面的連結,請將之移除,與我們一同維持網路暢行無阻。
您可以使用 SmartArt 圖形,在 Office 文件中建立組織圖,來顯示組織中的報告關係,例如部門經理和非管理階層的員工。
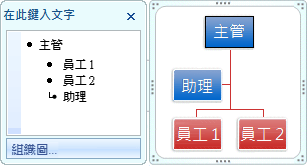
建立組織圖
-
在 [插入] 索引標籤上,按一下 [SmartArt] > [階層]。
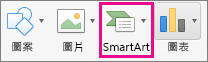
-
按一下組織圖版面配置。
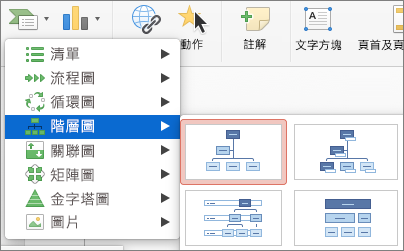
-
若要輸入文字,請執行下列其中一項:
-
按一下 SmartArt 圖形中的方塊,然後輸入文字。
附註: 為求最佳效果,請在新增所有想要的方塊後才使用這個選項。
-
按一下 [SmartArt 文字] 窗格中的 [文字],然後輸入文字。
-
從其他位置或程式複製文字,然後按一下 [SmartArt 文字] 窗格中的 [文字],再貼上文字。
-
建立內含文字與圖片的組織圖
-
在文件、簡報或試算表的 [插入] 索引標籤上,按一下 [SmartArt] > [圖片]。
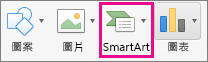
-
若要新增圖片,請在您要新增圖片的方塊中按一下圖片圖示、找出其中包含要使用圖片的資料夾、按一下圖片檔案,然後按一下 [插入]。

圖片圖示 -
若要輸入文字,請執行下列其中一項操作:
-
按一下 SmartArt 圖形中的方塊,然後輸入文字。
附註: 為求最佳效果,請在新增所有想要的方塊後才使用這個選項。
-
按一下 [SmartArt 文字] 窗格中的 [文字],然後輸入文字。
-
從其他位置或程式複製文字,然後按一下 [SmartArt 文字] 窗格中的 [文字],再貼上文字。
-
在組織圖中新增或刪除方塊
新增方塊
-
按一下最接近要新增方塊之位置的現有方塊。
-
在 [SmartArt 設計] 索引標籤上,按一下 [新增圖案] 旁邊的箭號,然後執行下列其中一項:
![組織圖 [新增圖案]](https://support.content.office.net/zh-tw/media/8b4c6998-a9cf-4df1-8f8a-41f7ced0eeb0.png)
附註: 如果沒有看到 [SmartArt 設計] 索引標籤,請確認您已選取 SmartArt 圖形。
-
若要將方塊插入到所選取方塊的同一層級,但接續在該方塊後,請按一下 [新增後方圖案]。
-
若要將方塊插入到所選取方塊的同一層級,但置於在該方塊前,請按一下 [新增前方圖案]。
-
若要將方塊插入到所選取方塊的上一層,請按一下 [新增上方圖案]。
新方塊會取代所選取方塊的位置,而所選取方塊及緊接在下面的所有方塊都會向下降低一層。
-
若要將方塊插入到所選取方塊的下一層級,請按一下 [新增下方圖案]。
-
若要新增助理方塊,請按一下 [新增助理]。
助理方塊會新增到與 SmartArt 圖形同一層的其他方塊之上,但在 [文字] 窗格中會在同一層的其他方塊之後顯示。
[新增助理] 僅適用於組織圖版面配置。 無法用於階層圖版面配置 (如 [階層圖])。
-
刪除方塊
若要刪除方塊,請按一下欲刪除方塊的框線,然後按 Delete。










