若要變更圖形,您通常需要先選取它,而對於某些類型的變更,您必須同時選取多個圖形。 本主題說明在快速工作中選取圖形 的數種方法。
附註: 如果您無法在圖表上選取、移動、調整大小或旋轉圖形,它可能是鎖定圖層的一部分。
解除鎖定圖層
-
在 [常用] 索引標籤上,按一下 [編輯] 群組中的 [圖層],然後按一下 [圖層屬性]。
-
在 [圖層屬性] 中的 [鎖定] 欄中,請清除與所要選取圖形類型相關聯的核取方塊。
快速工作
|
工作 |
動作 |
|---|---|
|
選取單一圖形 |
|
|
選取多個圖形 |
按一下並拖曳頁面,即可使用區域選取範圍。 已選取完全位於您按一下並拖曳滑鼠指標所定義的矩形區域中的圖案。 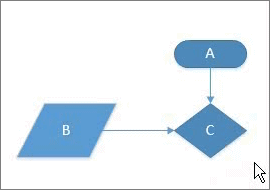 |
|
使用套索選取 選取多個圖形 |
|
|
選取部分位於選取區域中的圖案 |
根據預設,對於區域選取和套索選取工具,每個圖形都必須完全位於這些工具指定的選取區域內,以選取。 如果您想要更大的彈性,您也可以包含部分位於區域中的圖案。 若要設定 Visio 以選取部分位於選取區域中的圖案
|
|
使用鍵盤快速鍵選取頁面上的多個圖形 |
按住 Shift 或 Ctrl,同時按一下圖形以一次選取多個圖形。 您也可以使用這些按鍵,將另一個圖形新增至目前的選取範圍。 例如,如果您想要使用 [區域選取工具, 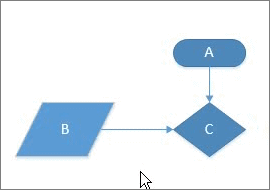 |
|
選取繪圖頁面上的所有圖形 |
在 [常用] 索引標籤的 [編輯] 群組中,按一下 [選取],然後按一下 [全選]。 ![按一下 [全選] 以選取繪圖或圖表中的每一個元素。](https://support.content.office.net/zh-tw/media/45184118-5289-4771-9064-70d08675fa0f.png) |
|
選取所有特定類型的物件 |
|
|
取消選取一個或多個圖形 |
取消選擇所有圖形
若要在選取多個圖形時取消選取單一圖形
|

![在 [常用] 索引標籤上的 [編輯] 群組中,按一下 [套索選取]。](https://support.content.office.net/zh-tw/media/f9cc6386-72af-47b9-9f75-6278fd8252a0.png)
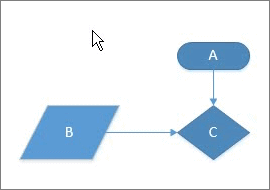
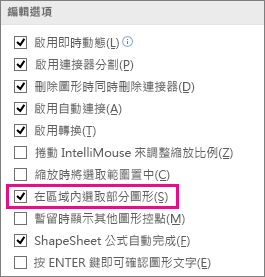
![在 [依類型選取] 中,依照類型、角色或圖層指定選取範圍。](https://support.content.office.net/zh-tw/media/b3f7152d-7110-4a0c-a901-09bff85692f0.png)










