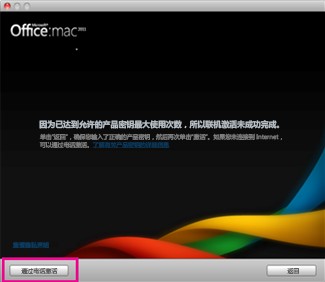啟用 Office for Mac 2011 時常見的錯誤:
如果您收到「產品金鑰無效」錯誤,請試試看這些解決方案。
使用訂閱Microsoft 365 登錄
-
如果您有訂閱Microsoft 365 ,則無法使用您的產品金鑰來啟用 Mac 2011。 而是需使用與 Office 相關的電子郵件地址登入。
-
開啟 Office 應用程式,按一下 [立即啟動]。
-
在 [開始使用精靈中, 按一下[ Microsoft 365 現有訂閱,然後使用與 Office 相關聯的電子郵件地址來登錄。
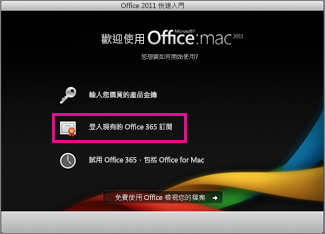
更新 Office
-
在許多情況下,更新 Office 將能解決問題。
-
請視情況開啟與 Word 同類型的應用程式,然後按一下 [說明] > [檢查產品更新]。
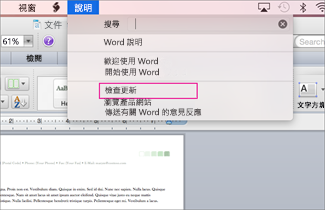
取得應用程式密碼以進行雙步驟驗證
-
如果您已開啟雙步驟驗證,您可能會收到「產品金鑰無效」錯誤,因為 Office 不會在啟動期間提示您輸入額外的安全密碼。
若要修正此問題,請取得並輸入唯一的應用程式密碼以登入帳戶。
-
請登錄 您的 Microsoft 帳戶。
-
在 [應用程式密碼] 底下,按一下 [建立新的應用程式密碼]。
附註: 如果您沒有看到 [應用程式密碼],您也沒有啟用雙步驟驗證,那麼這就不是您收到「產品金鑰無效」錯誤的原因。 請參閱下一節的內容,以修正錯誤。
-
按一下 [將應用程式密碼複製到剪貼簿。
-
開啟 Word、Excel 或 PowerPoint,當系統提示時,貼上應用程式密碼,而不是您的 Microsoft 帳戶,然後按一下 [登錄。
如果您不想每次登入 Office 應用程式時都重新輸入應用程式密碼,請選取 [將密碼儲存在 Mac 作業系統鑰匙圈] 核取方塊。
檢查您的硬碟名稱
-
硬碟名稱中不得包含空格、字元 (例如斜線(/)) 或逗號。 如果有,請重新命名硬碟,然後執行 Office 安裝精靈。
移除既有 Office 檔案
-
移除可能導致 Office 無法啟動的任何既有 Office 授權、喜好設定及訂閱檔案。
-
按一下 [移至] > [電腦],然後按兩下您的硬碟。
提示: 預設名稱為 Macintosh HD。
-
按一下 [資源庫] > [LaunchDaemons] 然後將 [com.microsoft.office.licensing.helper.plist] 拖曳至 [垃圾桶]。
附註: 如果您沒有看到 [資源庫] 資料夾,表示其可能是隱藏項目。 若要顯示此資料夾,請按住 [選項] 鍵,同時按一下 [移至] 功能表。
-
返回 [資源庫],按一下 [PrivilegedHelperTools],然後將 [com.microsoft.office.licensing.helper] 拖曳至 [垃圾桶]。
-
返回 [資源庫],按一下 [喜好設定],然後將 [com.microsoft.office.licensing.plist] 拖曳到 [垃圾桶]。
-
返回 [資源庫],按一下 [喜好設定] > [ByHost]。
-
按一下 [設定

-
再次執行 Office 安裝精靈。
從電腦上移除 Office,然後重新安裝
-
請遵循步驟完全 移除 Office, 然後重新安裝 Office。
您有看過這個錯誤嗎?
「很抱歉,嘗試連接到您的帳戶時發生問題。 (錯誤碼:0x80000008) "
嘗試啟用 Mac Microsoft 365 Office 2011 時,會發生此錯誤。 若要修正此錯誤並開始使用 Office,建議您升級至最新版本的 Mac 版 Microsoft 365。 訂閱完全免費!
-
按一下按鈕以下載最新的 Mac 版 Microsoft 365。 下載完成後,啟動啟動器開始安裝。
附註:
-
如果您在下載檔案時遇到問題 Mac 版 Microsoft 365,您也可以從您的帳戶頁面下載檔案。 請參閱在 PC 或 Mac 上下載並安裝 Office 以瞭解詳細資料。
-
部分 Chrome 使用者可能會看到「有害檔案類型」警告,因為檔案的格式為 .pkg。 若要繼續,請選取 保留 並啟動安裝程式。

-
-
安裝之後, Mac 版 Microsoft 365任何 Office 程式 ,例如 Word,系統會提示您啟用。
-
輸入與作用中訂閱相關聯的 Microsoft 帳戶 Microsoft 365 完成程式。
附註: 需要詳細指示嗎? 請參閱 啟用 Mac 用 Office。
-
安裝好 Mac 版 Microsoft 365之後,您可以:
下列錯誤訊息已修正在 Office for Mac 2011 的更新中:
「很抱歉,嘗試連線到您的帳戶時發生問題。 (錯誤碼:0x8a010101)」
附註: 您收到 Mac 用 Office 的錯誤碼嗎? 請參閱 0x8A010101 Mac office 時出現錯誤資訊。
透過 Office for Mac 2011 取得更新:
開啟如 Word 等 Office 程式,請選擇 [說明] > [檢查更新],然後選擇 [檢查更新] 按鈕。
手動安裝更新:
下載並安裝 Microsoft Office for Mac 2011 14.6.4 Update。 然後,您可以檢查 Office 內部的其他更新,如上述所述。
安裝 Office for Mac 2011 或 Lync for Mac 2011 時,您可能會看到「無效憑證」錯誤。 這是因為有一些安裝和更新套件是以較舊的憑證簽署。 您只需要下載使用更新之憑證的較新版套件來用於您的安裝即可。 此錯誤不會影響您的授權或訂閱。
-
當您看到此對話方塊時,請按一下 [取消]。
![按一下 [取消]。](https://support.content.office.net/zh-tw/media/de288cc3-7ab7-40d2-9613-9900b230869b.png)
-
使用下表中的連結下載較新版套件。
使用較舊憑證的套件
下載這個較新版本
2017 年 3 月 8 日之前從 Microsoft 大量授權服務中心 (VLSC) 下載的 Office 2011 大量授權套件 (組建 14.4.3) (所有語言)
Office 2011 14.7.1 安裝程式 (義大利文和挪威文)
Office 2011 14.7.1 組合更新 (德文、日文和波蘭文)
Lync 14.4.1 安裝程式
-
從 [下載] 資料夾中開啟更新。 按一下 [安裝]。 您現在可以開始使用!