共用 PowerPoint 投影片是一種可讓您瞭解想法的有效方式,透過將焦點放在專案符號專案並避免太多詳細資料,讓您的簡報更容易記憶。
使用註釋工具、簡報者記事、切換簡報者等會議控制項,可在簡報期間助您一臂之力。 您甚至可以在會議之後讓所有出席者都能查看投影片。
附註: 若要深入瞭解其他簡報選項和 商務用 Skype 會議功能,包括音訊、影片、參與者及版面配置等選項,請參閱瞭解商務用 Skype 會議視窗。
上傳 PowerPoint 簡報
建議您提前上傳簡報並練習使用簡報工具,讓您在會議期間輕鬆使用。
-
在 商務用 Skype 會議視窗中,按一下 [共用內容]> [共用 PowerPoint檔案]。
![螢幕擷取畫面顯示商務用 Skype 會議中的 [簡報內容] 功能表,並已選取 [簡報 PowerPoint 檔案]。](https://support.content.office.net/zh-tw/media/8a5bf060-9e9f-427b-a26d-dbea4d8e1007.png)
-
找出您的簡報,然後按兩下該簡報,將它上傳到會議。 您將會自動開始呈現投影片。
移動投影片
-
若要移動投影片,請使用會議視窗底部的箭號,或鍵盤上的方向鍵。 您也可以使用 [縮圖]。
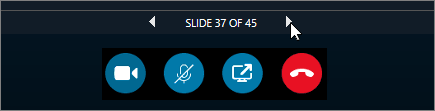
-
投影片中的任何動畫,就像在 商務用 Skype 會議之外的動作中。
-
按鍵盤上的 F5 鍵可前往全螢幕檢視,按 Esc 鍵可返回標準模式。
查看您的筆記
-
按一下 [記事] 可查看簡報者記事 (只有您能看到)。
播放影片
-
如果投影片包含影片,將游標暫留在投影片上,即可取消隱藏影片控制項,例如播放、暫停和音量控制項。 若參與者在加入會議時使用電腦音訊,就會為這些參與者播放音訊。
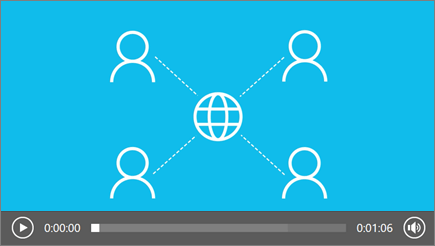
-
若要瞭解如何在 商務用 Skype 會議中播放影片,請參閱在商務用 Skype 會議中播放影片。
使用註釋工具
使用註釋工具,視覺焦點就會在您簡報中的各點上,也可以和參與者腦力激盪一番。 在簡報加上註釋並不會變更實際的檔案。 然而,如有需要,可以儲存一份含註釋的新複本。
按一下投影片右側的 [注釋] 按鈕 ![商務用 Skype 會議視窗中的 [批註] 圖示。](https://support.content.office.net/zh-tw/media/c2ad4fc5-200a-418e-b61b-80fe73b54167.png)
-
鐳射指標: 在投影片中拖曳指標。
-
選取並輸入: 選取一個區域,您可以在其中輸入及變更字型、色彩和大小。
-
鐵 徒手繪製。
-
突出 醒目提示目前投影片的特定區域。
-
擦 移除您選擇的特定注釋。
-
貼 在顯示的投影片上插入圖章:箭號、核取或 X。
-
圖案 繪製圖形,例如線條、箭號、方形。
-
插入圖片: 從您的電腦插入投影片上的影像。
-
刪除選取的批註: 移除您所選取的批註。
-
更多選項:提供選項以選取批註、復原、取消復原、複製、剪下、貼上、貼上為影像、另存新標誌、刪除頁面中的所有批註,以及傳送至 OneNote。
選取可下載您簡報的對象
若要讓焦點集中在您所呈現的內容並避免干擾,您可以限制他人下載您的簡報。 然後,在會議結束時,您可以讓人員下載投影片供日後查看。
-
在會議中上傳簡報之後,按一下 [共用內容] >管理內容。
![顯示商務用 Skype 會議中 [專案內容] 功能表的螢幕擷取畫面,其中已選取 [管理內容]。](https://support.content.office.net/zh-tw/media/aea0855c-e22e-43cc-b3fc-44974dc199e5.png)
-
按一下 [許可權]
![[許可權] 按鈕。](https://support.content.office.net/zh-tw/media/cb5e8a13-0a72-4cc6-a41b-9421c26c071c.png)
-
人員 會議中的任何人都可以下載簡報。
-
演示 會議中的任何簡報者都可以下載簡報。
-
召集人 只有排定會議的人可以下載簡報。
-
下載簡報
具有下載簡報許可權的參與者可以將檔案儲存在他們的電腦上。
-
按一下 [共用內容] >管理內容。
![顯示商務用 Skype 會議中 [專案內容] 功能表的螢幕擷取畫面,其中已選取 [管理內容]。](https://support.content.office.net/zh-tw/media/aea0855c-e22e-43cc-b3fc-44974dc199e5.png)
-
按一下 [其他選項]
![[更多選項] 按鈕。](https://support.content.office.net/zh-tw/media/d09d852c-4e1d-4bff-9cbf-acb3db56cdaf.png)
私下或以簡報者身分進行查看
簡報者可以在會議中輪流開啟投影片。 一位簡報者在進行簡報時,另一位簡報者可以跳到某一張特定的投影片,然後返回目前檢視。
-
若要私下檢視投影片,按一下會議底端的箭號,就能在投影片間移動。 這樣並不會中斷會議,您會收到通知,表示您是私下檢視會議。
-
若要返回目前檢視,請按一下 [回到簡報者的檢視],您的檢視畫面就會與正在簡報的人同步。
![螢幕擷取畫面顯示 [返回簡報者] 視圖,並在商務用 Skype 會議視窗頂端以 [簡報者] 按鈕的方式進行。](https://support.content.office.net/zh-tw/media/c2698f5b-81ca-4615-8fd5-52ac9ab5e63f.png)
-
若要進行簡報,請按一下 [以簡報者身分接手],即可控制簡報。 請注意,會議會自動切換至您的檢視畫面。
-
完成簡報後,請按一下 [停止共用]。










