如果您使用的是 OneDrive,您可以存取 Microsoft SharePoint 或 Microsoft Teams 或行動應用程式中的檔案,而不需要離開 OneDrive。 您最近互動或追蹤的共用文件庫會顯示在流覽中。 您也可以在清單中 Microsoft 365 您的群組,因為每個群組都有自己的小組網站。 若要深入瞭解,請參閱小組網站中的新功能SharePoint包括與群組Office 365整合。
在網頁 SharePoint 查看 Microsoft Teams 或 OneDrive 檔案
-
前往 www.office.com/signin 登入 Microsoft 365。
重要: 您使用的是中國 Microsoft 365 21Vianet 所經營之網路嗎? 如果是,請參閱在何處登入 Office 365 以查看登入資訊。
-
選取 App 啟動器圖示

-
在 共用文件庫下,選取要開啟的網站或小組。 (如果您未看到網站清單,請按一下 [ 其他文件庫)
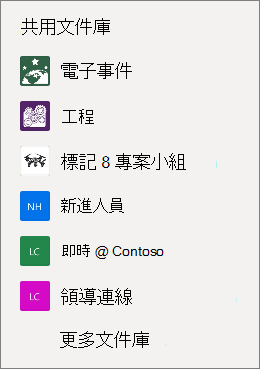
在行動 SharePoint 中 Microsoft Teams 您的檔案 OneDrive 檔案
-
當您使用 OneDrive 或學校帳戶登錄時,在應用程式應用程式中,選取文檔 庫。
-
選取網站名稱,然後選取檔案所在的文件庫。 (網站可能是您所屬的小組或群組,您可能必須選取檔或其他文件庫來尋找檔案。)
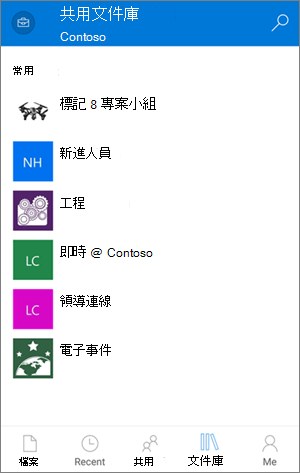
將 SharePoint 或 Microsoft Teams 網站釘到您的清單
網站顯示在您清單中的順序,取決於您和各個網站中檔案互動的頻率。 如果您希望特定網站永遠顯示在清單中,可以追蹤該網站。
-
前往 www.office.com/signin 登入 Microsoft 365。
重要: 您使用的是中國 Microsoft 365 21Vianet 所經營之網路嗎? 如果是,請參閱在何處登入 Office 365 以查看登入資訊。
-
選取 App 啟動器圖示

-
在 共用文件庫下,選取要開啟的網站或小組。 (如果您未看到網站清單,請按一下 [ 其他文件庫)
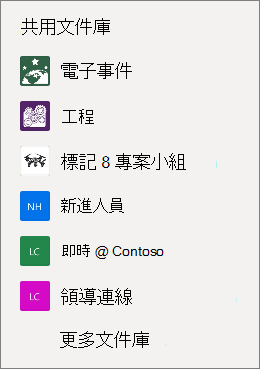
-
在畫面頂端,選取 [移至網站]。
![OneDrive 網站上 [移至網站] 按鈕的螢幕擷取畫面。](https://support.content.office.net/zh-tw/media/8c0a1cf8-95b2-4dbe-b992-0ef97699598a.png)
-
在畫面頂端,選取 [未追蹤]。 文字會變更為 [追蹤]。
![SharePoint 網站上 [追蹤] 按鈕的螢幕擷取畫面。](https://support.content.office.net/zh-tw/media/ab3de3e4-5d3d-480b-969b-7465052d745d.png)
可以存取的 SharePoint 網站類型
您可以從 OneDrive 存取下列類型的網站︰
-
小組網站
-
專案網站
-
文件中心
-
記錄管理網站
-
Microsoft 365 群組
深入了解
需要更多協助嗎?
|
|
請連絡客戶服務
如需技術支援,請前往連絡 Microsoft 支援服務,輸入您的問題,然後選取 [取得協助]。 如果仍需要協助,請選取 [連絡支援服務] 以前往最佳支援選項。 |
|
|
|
系統管理員
|












