附註: 本文已完成其任務,將於不久之後淘汰。 為了避免造成「找不到網頁」問題,我們將在我們能掌握的範圍內,移除所有連往本文的連結。 如果您建立了連往本頁面的連結,請將之移除,與我們一同維持網路暢行無阻。
您可以使用 商務用 Skype,在 PowerPoint 中預先安排線上會議,或者立即召開會議。 您必須在電腦上連接麥克風,以便與會議出席者對談。
這是一項易於存取的功能,因為它可讓您的出席者直接在共用區域存取您的簡報。 他們可以與簡報者一起追蹤,或是以自己的節奏在簡報中向前或向後流覽。 或者,有視覺障礙的出席者可以下載簡報,所以她可以使用最喜歡的工具(例如放大鏡或螢幕閱讀器)來追蹤簡報。
-
按一下 [投影片放映] > [線上展示]> 商務用 Skype。
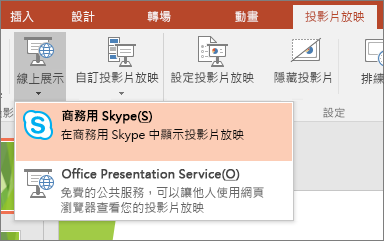
隨即會出現一個對話方塊,其中顯示作用中 商務用 Skype 交談和排程 商務用 Skype 會議的清單(在30分鐘內):
![顯示 PowerPoint 中的 [線上展示] 對話方塊](https://support.content.office.net/zh-tw/media/b1d37ee7-74ba-4e38-9130-9bdda0163e48.png)
-
在清單中,挑選排程的會議或開始新的會議,然後按一下[確定]。
-
在商務用 Skype 中,執行下列一項動作:
-
開始進行您 [排定的會議]。
-
若要開始進行新會議,請選擇 [邀請其他人]
![商務用 Skype 中的 [新增連絡人] 按鈕](https://support.content.office.net/zh-tw/media/958501e7-0f57-4b41-b9b9-dae9d4052cb0.png)
-
在 [使用名稱或電話號碼邀請] 之下,從連絡人清單選取連絡人,或是在方塊中輸入每一個名稱,然後再按一下 [選取]。
-
開始進行簡報。
-
-
重要: 在 Windows RT 電腦上的 Office 中無法使用 [線上展示] 功能。 想查看您正在使用哪個版本的 Office 嗎?
使用商務用 Skype 中其他選項的秘訣:
-
按一下 [

-
按一下 [
![[視訊] 按鈕](https://support.content.office.net/zh-tw/media/07115b50-108e-4b26-9364-4b5844b56a75.png)
-
按一下 [
![[簡報] 按鈕](https://support.content.office.net/zh-tw/media/f16c763d-5caf-466b-a1a2-0f142fb92b10.png)
這些按鈕影像會變更色彩。 例如,深灰色表示您此刻沒有執行活動,但是您可以按一下它,開始執行活動。 藍色表示您正在參與活動。 淺灰色表示您沒有這個選項的功能。










