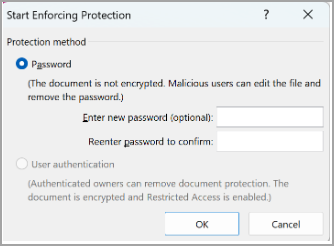如果不希望內容檢閱者不慎修改您的文件,您可以先將文件設為唯讀,再將它送出以供檢閱。 另一個方法是限制格式設定及編輯。
將您的文件設為唯讀檔案表示只能讀取或複製該文件,但不能修改。 如果有某個檢閱者嘗試變更唯讀檔案,只有在為該檔案命名新名稱或是將它儲存到新的位置時,才能儲存變更。
附註: 將文件設為唯讀無法防止他人複製一份新的文件複本,並以不同的名稱來儲存,或是儲存在其他位置。
限制編輯
您可以限制文件的編輯,讓檔以僅供檢視模式開啟。
-
選取 [檔案] > [資訊]。
-
選 取 [保護檔]。

變更檢視模式
您只能從 [檢視] 切換到文件擁有者授與的其他模式, (編輯、檢閱) 。
-
選 取 [檢視] 索引標籤以開啟選項。
-
選取 [編輯 或 檢閱]。
附註: 唯一可以選取的選項是文件擁有者授予 () 。
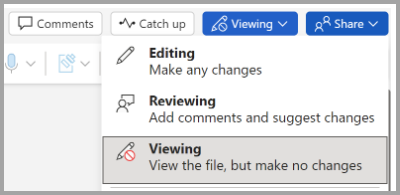
限制編輯
-
按一下 [校閱] > [限制編輯]。
![[校閱] 索引標籤上的 [限制編輯] 命令](https://support.content.office.net/zh-tw/media/635e15cf-caf8-422f-a97b-da64a3c4c65f.png)
-
在 [編輯限制] 下方,選取 [文件中僅允許此類型的編輯方式],並確認清單顯示 [不允許修改 (唯讀)]。
![[限制編輯] 窗格](https://support.content.office.net/zh-tw/media/ced117c2-ef4c-4755-a0d1-2d6d353efeda.png)
-
按一下 [是,開始強制保護]。
![[限制編輯] 窗格](https://support.content.office.net/zh-tw/media/c2de4bf6-0089-484b-ae96-d1cf51c42e17.png)
-
接著會開啟一個方塊,請在方塊中輸入您記得住的密碼,然後再輸入一次以示確認。
您可以選擇使用或不使用密碼。 但如果不加上密碼,任何人都可以按一下 [停止保護] 並編輯文件。
設為 [永遠以唯讀方式開啟]
1. 選取 [文件 > 資訊 > 保護檔]。

2. 選取 [永遠開啟唯讀]。
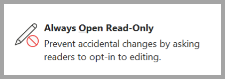
以唯讀方式開啟共享的檔
當您開啟以唯讀方式共用的檔時,您有兩個選項。
以唯讀方式開啟檔
選取 [是]
在編輯模式中開啟檔
選取 [否]
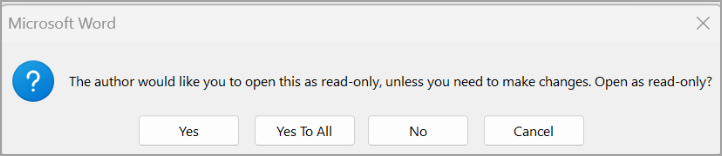
附註: 您可以關閉並重新開啟檔,或儲存檔複本以以編輯模式開啟。
限制編輯
-
按兩下 [檢閱 > 保護 > 限制編輯]。
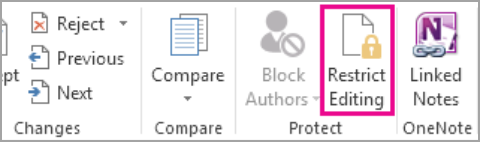
-
在 [編輯限制] 底下,選取 [只允許這種類型的文件編輯],並確認清單顯示 [無變更 (只讀) ]。
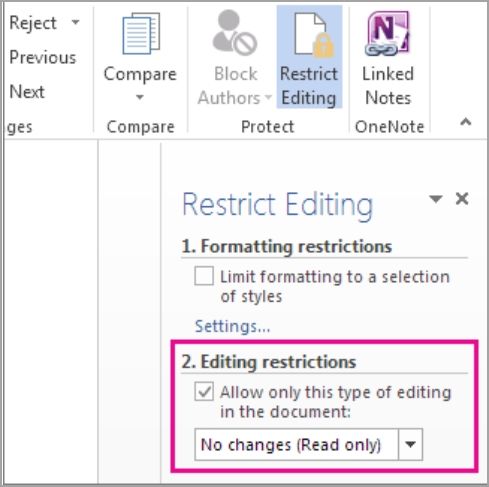
-
選 取 [是,開始強制保護]。
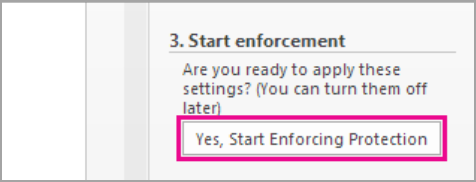
-
接著會開啟一個方塊,請在方塊中輸入您記得住的密碼,然後再輸入一次以示確認。 密碼是選用的功能。 但如果您沒有新增密碼,任何人都可以選取 [停止保護 ] 並編輯檔。