您可以新增格式,以改善清單的顯示方式。 視圖格式文字描述顯示的元素及其顯示樣式。 請注意,清單中的資料不會變更。
凡是可以在清單中建立及管理檢視的人,都可以從 [清單設定與>存取格式設定。
格式化的視圖範例
不含格式設定之標準檢視的每一列都為相同樣式。
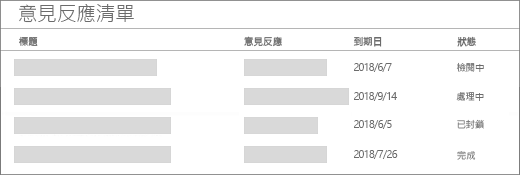
有了檢視格式設定後,您就可以醒目提示符合條件的列。
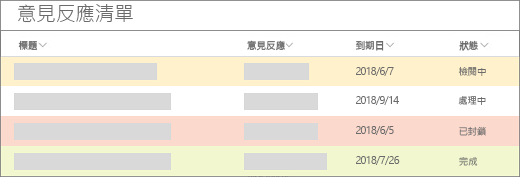
此範例會根據狀態在列上套用不同樣式。 在 [格式檢視] 面板中的文字方塊內貼上下方的 JSON 文字 (包含括號 {})。 新增名為 [狀態] 的欄,並在其中一列輸入「完成」以查看套用的樣式。
{
"schema": "https://developer.microsoft.com/json-schemas/sp/view-formatting.schema.json",
"additionalRowClass": "=if([$Status] == 'Done', 'sp-field-severity--good', if([$Status] == 'In progress', 'sp-field-severity--low' ,if([$Status] == 'In review','sp-field-severity--warning', if([$Status] == 'Blocked','sp-field-severity--blocked', ''))))"
}
操作方法
會使用稱為 JSON 的文字格式來使用視圖格式。 不過,您不需要知道 JSON 的一切資訊,也不需要知道任何資料,也不需要知道 JSON 如何格式化視圖。 JSON 是一種以文字為基礎的資料定義語言,將 JSON 物件定義為文字組。 例如,"name":John 或 "state": WA 是物件。
使用視圖格式的最簡單方法是從範例開始進行編輯,以適用于您的特定欄位。 上方有一個您可以複製、貼上及編輯案例的範例。
清單視圖格式的完整參照 JSON 具有更多您可以 複製、貼上及編輯的範例。










