在 Power Query 中,您可以合併查詢中的兩個或多個數據行。 您可以合併列以一個合併列取代它們,或在合併的欄旁邊建立新的合併列。 您只能合併文字 資料類型的欄。 下列數據用於範例中。
提示 建議您建立新欄並保留原始欄,這樣您才能更有效地避免日後發生的重新整理錯誤。
![用於說明 [合併] 命令的範例數據](https://support.content.office.net/zh-tw/media/68e65c28-0bf4-4326-9ce0-addd9d1c6481.png)
當您合併列時,選取的欄會變成一個名為 [ 合併] 的欄。 已不再提供原始的兩欄。
在此範例中,我們合併 了 OrderID 和 CustomerID。
-
若要開啟查詢,請找出先前從 Power Query 編輯器 載入的查詢,選取數據中的儲存格,然後選取 [查詢 > 編輯]。 如需詳細資訊,請參閱 在 Excel 中建立、載入或編輯查詢。
-
確定您要合併的欄是 [文字] 資料類型。 如有需要,請選取該欄, 然後選取 [轉換> 數據類型 > 文字]。
-
選取要合併的兩個或多個欄。 若要連續或連續選取多個欄,請按 Shift+按兩下或 CTRL+按一下每個後續的欄。
選取範圍的順序會設定合併值的順序。 -
選取 [轉換 > 合併欄]。
-
在 [ 合併欄 ] 對話框中,指定要在每個合併欄之間插入的分隔符。 您可以從預先定義的分隔符值中選取,或指定自定義的分隔符值。
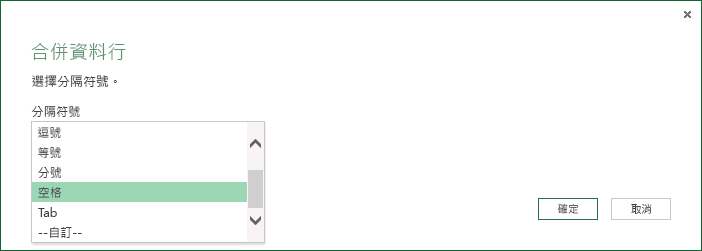
-
選取 [確定]。
結果
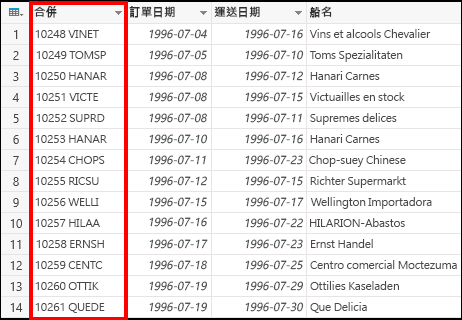
您可以重新命名合併的數據行,讓它對您更有意義。 如需詳細資訊,請參閱重新命名欄。
您可以將自定義數據列插入查詢數據表,並使用自定義數據行有效地合併兩個或多個數據行。 在此情況下,合併數據行仍可連同查詢數據表中新的合併數據行一起使用。
在此範例中,我們將合併 OrderID 和 CustomerID ,並以空格字元分隔。
-
若要開啟查詢,請找出先前從 Power Query 編輯器 載入的查詢,選取數據中的儲存格,然後選取 [查詢 > 編輯]。 如需詳細資訊,請參閱 在 Excel 中建立、載入或編輯查詢。
-
請確定您要合併的欄是 文字 資料類型。 選取 [轉換 > 文字 > 類型]。
-
選取 [新增欄 > 自定義欄]。 [ 自訂資料行 ] 對話框隨即出現。
-
在 [ 可用的欄 ] 清單中,選取第一欄,然後選取 [ 插入]。 您也可以按兩下第一欄。 該欄會在等號 (=) 后立即新增至 [ 自定義欄公式 ] 方塊。
提示 在 [ 自定義欄公式] 方 塊中,按 Ctrl + 空格鍵以顯示欄和其他公式元素。 -
在 [ 自定義欄公式] 方 塊中,在您插入的第一欄後方輸入一個括弧和 (&) 。
ampersand (&) 運算符是用來結合 Power Query 中的值,就像在 Excel 中一樣。 -
您可以在安培和 (&) 後面輸入 「來指定額外的分隔符,例如空格字元。
-
在 [ 自定義欄公式] 方 塊中,在空格字元後面輸入另一個 (&) 符號。
-
在 [ 可用的欄] 列表中 ,選取第二欄,然後選取 [ 插入]。 您也可以按兩下第二欄。
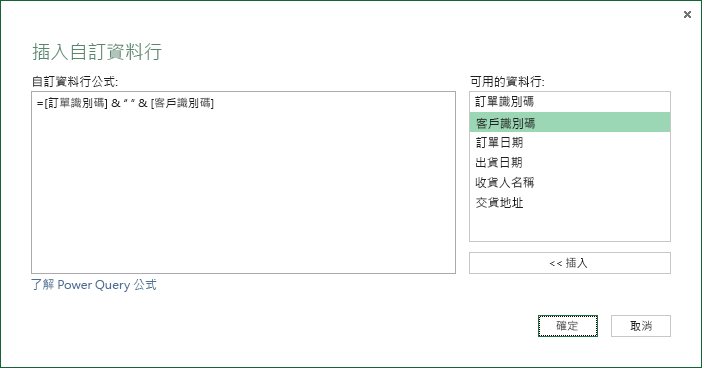
-
選取 [確定]。
結果
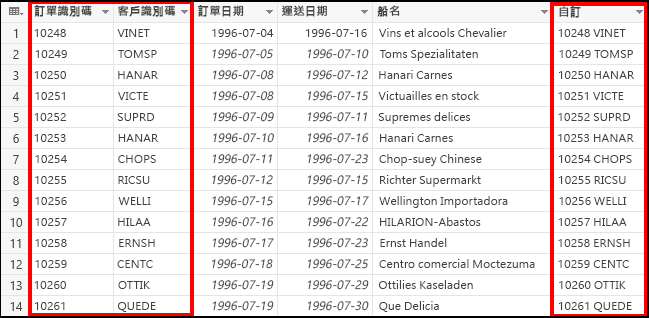
您可以重新命名自定義數據行,讓它對您更有意義。 如需詳細資訊,請參閱重新命名欄。










