使用 Power Query 將多個檔案與儲存在單一資料夾中的相同架構合併成一個數據表。 例如,您每個月要合併多個部門的預算活頁簿,其中的欄相同,但每個活頁簿中的列數和值數目不同。 設定完成後,您就可以套用其他轉換,就像套用任何單一匯入的數據源一樣,然後 重新整理數據 以查看每個月的結果。
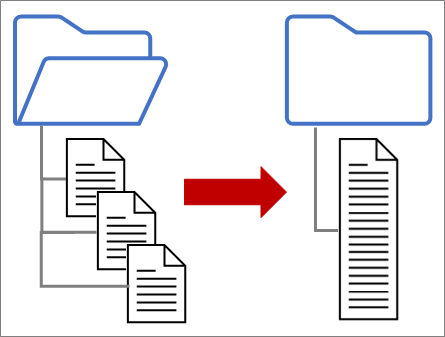
附註 本主題說明如何合併資料夾中的檔案。 您也可以合併儲存在 SharePoint、Azure Blob 儲存體 和 Azure Data Lake Storage 中的檔案。 這個程式也很類似。
保持簡單:
-
確定您要合併的所有檔案都包含在專用資料夾中,而不會包含其他檔案。 否則,資料夾中的所有檔案以及您選取的任何子資料夾都會包含在要合併的數據中。
-
每個檔案的架構應有一致的欄標題、數據類型和欄數。 欄的順序不必與欄名的比對順序相同。
-
如果可能,請避免數據源中可能有多個數據物件的不相關數據物件,例如 JSON 檔案、Excel 活頁簿或 Access 資料庫。
每一個檔案都遵循簡單的模式,每個檔案中只有一個數據表。
-
選取 [資料 > 從 [檔案夾] 取得數據 > > 取 [從資料夾]。 [ 瀏覽] 對話框隨即出現。
-
找出包含您要合併之檔案的資料夾。
-
資料夾中的檔案清單會出現在 [資料夾路徑 <>] 對話框中。 確認已列出您要的所有檔案。
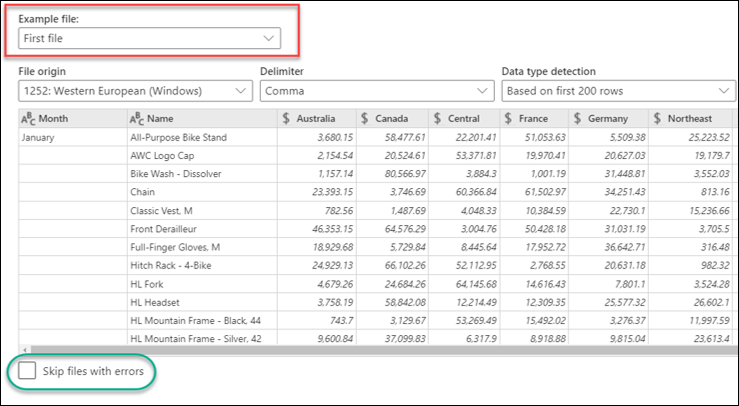
-
選取對話框底部的其中一個命令,例如 [合併 > 合併 & 載入]。 在 [關於所有這些命令] 一節中討論其他命令。
-
如果您選取任何 [合併] 命令,[ 合併檔案] 對話框就會出現。 若要變更檔案設定,請從 [ 範例檔案 ] 方塊中選取每個檔案,並視需要設定 [檔案來源]、[ 分隔符] 和 [ 數據類型偵測 ]。 您也可以選取或清除對話框底部的 [ 略過有錯誤的檔案 ] 複選框。
-
選取 [確定]。
結果
Power Query 自動建立查詢,將每個檔案的數據合併匯算到工作表中。 建立的查詢步驟和數據行取決於您選擇的命令。 如需詳細資訊,請參閱 關於所有這些查詢一節。
-
選取 [資料 > 從 [檔案夾] 取得數據 > > 取 [從資料夾]。 [ 瀏覽] 對話框隨即出現。
-
找出包含您要合併之檔案的資料夾。
-
資料夾中的檔案清單會出現在 [資料夾路徑 <>] 對話框中。 確認已列出您要的所有檔案。
-
選取對話框底部的其中一個命令,例如 [合併 > 合併 & 轉換]。 在 [關於所有這些命令] 一節中討論其他命令。
隨即出現 Power Query 編輯器。 -
[值] 欄是結構化 的 [列表] 欄。 選取 [ 展開

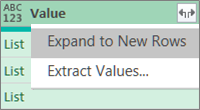
-
[值] 欄現在是結構化的 [記錄] 欄。 選取 [ 展開

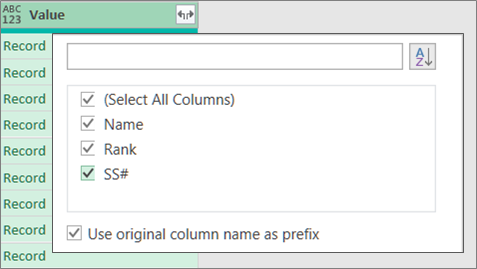
-
保留選取的所有欄。 您可以清除 [ 使用原始欄名做為前綴] 複 選框。 選取 [確定]。
-
選取包含數據值的所有欄。 選 取 [常用]、 [移除欄] 旁的箭號,然後選 取 [移除其他欄]。
-
選 取 [首頁 > 關閉 & 載入]。
結果
Power Query 自動建立查詢,將每個檔案的數據合併匯算到工作表中。 建立的查詢步驟和數據行取決於您選擇的命令。 如需詳細資訊,請參閱 關於所有這些查詢一節。
每一個數據源都可以有多個要匯入的物件。 Excel 活頁簿可以有多個工作表、Excel 表格或具名範圍。 Access 資料庫可以有多個數據表和查詢。
-
選取 [資料 > 從 [檔案夾] 取得數據 > > 取 [從資料夾]。 [ 瀏覽] 對話框隨即出現。
-
找出包含您要合併之檔案的資料夾。
-
資料夾中的檔案清單會出現在 [資料夾路徑 <>] 對話框中。 確認已列出您要的所有檔案。
-
選取對話框底部的其中一個命令,例如 [合併 > 合併 & 載入]。 在 [關於所有這些命令] 一節中討論其他命令。
-
在 [ 合併檔案] 對話框中:
-
在 [ 範例檔案] 方塊中,選取要用來建立查詢的範例數據的檔案。 您無法選取物件或只選取物件。 但是,您無法選取多個選項。
-
如果您有許多物件,請使用 [搜尋] 方塊來尋找物件或 顯示選項 ,以及 [ 重新整理 ] 按鈕來篩選清單。
-
選取或清除對話框底部的 [ 略過有錯誤的檔案 ] 複選框。
-
-
選取 [確定]。
結果
Power Query 會自動建立查詢,將每個檔案的數據合併匯算到工作表中。 建立的查詢步驟和數據行取決於您選擇的命令。 如需詳細資訊,請參閱 關於所有這些查詢一節。
如需更多彈性,您可以使用 [合併檔案] 命令明確地合併 Power Query 編輯器 中的檔案。 假設來源資料夾混合使用檔類型和子資料夾,而您想要以相同檔類型和架構來鎖定特定檔案,但不要針對其他檔案。 這可以改善效能並協助簡化轉換。
-
選取 [數據 > 從 [文件夾] 取得數據 > >。 [ 瀏覽] 對話框隨即出現。
-
找出包含您要合併之檔案的資料夾,然後選取 [ 開啟]。
-
資料夾和子資料夾中所有檔案的清單會出現在 [ 資料夾路徑<> ] 對話框中。 確認已列出您要的所有檔案。
-
選取底部的 [轉換數據 ]。 Power Query 編輯器 隨即開啟並顯示資料夾和任何子資料夾中的所有檔案。
-
若要選取您要的檔案,請篩選欄,例如 [擴充功能] 或 [資料夾路徑]。
-
若要將檔案合併成單一數據表,請選取包含每個二進位 (通常是第一欄) 的內容欄,然後選取 [常用] > [合併檔案]。 [ 合併檔案] 對話框隨即出現。
-
Power Query 根據預設,分析清單中的第一個檔案範例檔案,以使用正確的連接器並識別相符的欄。
若要針對範例檔案使用不同的檔案,請從 [ 範例檔案 ] 下拉式清單中選取該檔案。 -
或者,在底部選取 [略過含有錯誤s 的檔案],將這些檔案從結果中排除。
-
選取 [確定]。
結果
Power Query 會自動建立查詢,將每個檔案的數據合併匯算到工作表中。 建立的查詢步驟和數據行取決於您選擇的命令。 如需詳細資訊,請參閱 關於所有這些查詢一節。
您可以選取數個命令,每個命令都有不同的用途。
-
合併及轉換數據 若要將所有檔案與查詢合併,然後啟動 Power Query 編輯器,請選取 [合併 > 合併及轉換數據]。
-
合併和載入 若要顯示 [ 範例 檔案] 對話框,請建立查詢,然後載入至工作表,選取 [合併 > 合併及載入]。
-
合併並載入至 若要顯示 [ 範例 檔案] 對話框,請建立查詢,然後顯示 [ 匯 入] 對話框,選取 [ 合併 > 合併及載入至]。
-
負荷 若要使用一個步驟建立查詢,然後載入至工作表,請選取 [ 載入 > 載入]。
-
載入至 若要使用單步驟建立查詢,然後顯示 [匯 入 ] 對話框,請選取 [ 載入 > 載入至]。
-
轉換數據若要使用一個步驟建立查詢,然後啟動 Power Query 編輯器,請選取 [轉換數據]。
不過,您會在合併檔案時,會在 [查詢 ] 窗格 的 [說明查詢] 群組下建立數個支持查詢。
![在 [查詢] 窗格中建立的查詢清單](https://support.content.office.net/zh-tw/media/a3e47a82-8de2-4485-8ec0-724940703927.png)
-
Power Query 會根據範例查詢建立「範例檔案」查詢。
-
「轉換檔案」函數查詢使用「參數1」查詢來指定每個檔案 (或二進位) 做為「範例檔案」查詢的輸入。 此查詢也會建立包含檔案內容 的內容 列,並自動展開結構化的 [記錄] 欄,將欄數據新增至結果。 「轉換檔案」和「範例檔案」查詢是連結的,因此「轉換檔案」查詢會反映對「範例檔案」查詢的變更。
-
包含最終結果的查詢位於 [其他查詢] 群組中。 根據預設,它會以您從中匯入檔案的資料夾命名。
如需進一步調查,請以滑鼠右鍵按兩下每個查詢,然後選取 [編輯 ] 以檢查每個查詢步驟,並查看查詢如何協同運作。
若要開始合併多個檔案的程式,請先確定您要合併的所有檔案都包含在單一檔案資料夾中。
附註: 支援 Excel、文字、CSV、JSON、XML 和 Access 檔案。
-
按兩下 [Power Query] 索引標籤,然後按兩下 [從檔案] > [從資料夾]。
![Power Query > [從檔案] > [從資料夾] 選項](https://support.content.office.net/zh-tw/media/8298822b-4291-4245-a9ee-28beae7ffc9e.png)
-
按兩下 [ 瀏覽] 按鈕以找出您的資料夾。
隨即會顯示資料夾中的檔案清單。 選取 [編輯] 選項以開啟 查詢編輯器。 在此情況下,我們載入了 4 個 Excel 活頁簿。
![[合併二進位檔] 對話框與要合併的檔案](https://support.content.office.net/zh-tw/media/a517695f-0f83-4cd8-aed9-8fc2678a8afd.png)
-
確認列出您要的所有檔案后,請按兩下 [內容] 欄中的 [合併二進位檔案] 按鈕。
![從查詢 [內容] 欄或從 [Power Query 功能區] 的 [合併] 區段按 [合併二進位檔] 按鈕](https://support.content.office.net/zh-tw/media/6e7c437d-e7f9-4a5a-bf86-5b7a88e8c12b.png)
-
系統會分析每個檔案,並判斷正確的檔格式,例如 文字、 Excel 或 JSON。 在此情況下,會顯示來自第一個 Excel 活頁簿的工作表清單。 選取您要使用的工作表,然後按下 [ 確定]。
![[合併二進位] 對話框顯示可用的Excel工作表,以選取主要合併匯算目標](https://support.content.office.net/zh-tw/media/795d69e2-ce7d-4c16-989b-137b41a36c9c.png)
-
合併二進位檔轉換程式會自動建立查詢,以合併匯算每個檔案中的數據並顯示預覽。 如果您對結果感到滿意,請按兩下 [ 關閉 & 載入]。
![[合併二進位文件預覽] 對話框。 按 [關閉 & 載入] 以接受結果並將結果匯入 Excel。](https://support.content.office.net/zh-tw/media/3586be16-ebe2-411e-ab18-051d0b7adfe4.png)
合併二進位程式會將列出的工作表合併匯算成單一工作表。
-
如果原始數據文件變更,您隨時可以重新整理匯入的數據。 按兩下資料範圍內的任何位置,然後移至 [查詢工具 ] > 重新整理]。 此外,您可以修改自動建立的 exemplar 查詢,輕鬆套用其他轉換或擷取步驟,而不必擔心修改或建立其他函數查詢步驟;對範例查詢所做的任何變更,都會自動在連結函數查詢中產生。
已知問題
將合併二進位程式載入至 Excel 時,您可能會看到下列錯誤訊息:
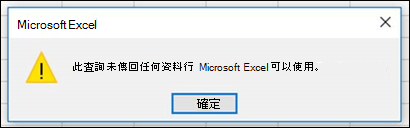
如果您按兩下 [ 確定] 關閉錯誤 () ,即使發生錯誤, 合併二進位檔 程式仍會完成並正確載入您的資料。 我們正在努力修正錯誤。










