若要完整解除安裝 Mac 版 Office 2011,您可以下載並執行這個實用的自動化工具。 這僅供疑難排解之用。 若要執行一般卸載,請參閱 卸載 Mac 版 Office。
附註: 如果您不想使用此工具,而想手動執行這些所有步驟,您可以在手動移除所有 Mac 版 Office 2011 檔案中了解做法。
使用 Remove2011 工具完全移除 Office for Mac 2011。
1. 下載並開啟 Remove2011 工具
-
移至此網站。
-
按一下綠色的 [Clone or download (複製或下載)] 按鈕。 按一下 [下載 ZIP (Download ZIP)]。
-
在您的 [下載] 資料夾中,開啟 [Remove2011-master] 資料夾。
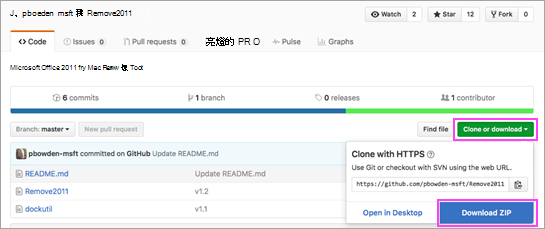
2. 執行 Remove2011 工具
-
Control + 按一下 [Remove2011] > [開啟]。 再按一下 [開啟] 以進行確認。
-
輸入 Y,然後按 Enter 繼續。
-
輸入 Y 以保留您的 Outlook 資料。 輸入 N 以將它刪除。 按 Enter 以確認您的選擇。
-
輸入 Y 以在電腦上保留您的授權資料。 輸入 N 以將它刪除。 按 Enter 以確認您的選擇。
-
輸入您的本機 Mac 系統管理員密碼,然後按 Enter。 您輸入時,密碼不會跟著顯示。
附註: 如果您仍有開啟中的 Mac 版 Office 2011 應用程式,您會看到一個警告。 輸入 Y 並按 Enter 來強制關閉程式,然後繼續解除安裝。
-
當工具指出「...已完成」時,請關閉此視窗並移至下一個區段。
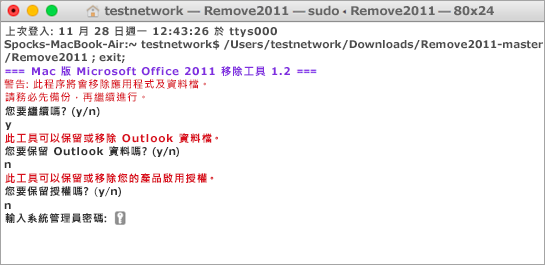
3. 執行 dockutil 工具
-
返回 [Remove2011-master] 資料夾。
-
Control + 按一下 [dockutil] > [開啟]。 再按一下 [開啟] 以繼續。
-
工具會隨即自動執行。 當您看到 [程序完成] 時,表示已執行完畢。
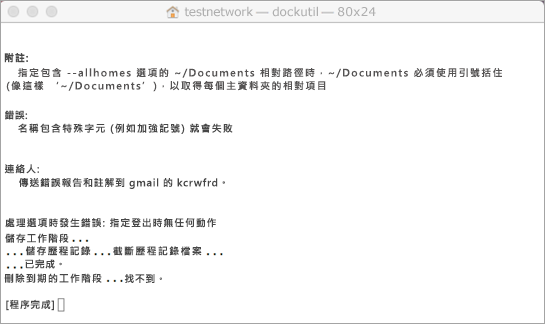
4. 從 Dock 中移除圖示
-
如果您的 Dock 有 Mac 版 Office 2011 圖示,請以滑鼠右鍵按住該圖示。
-
移至 [選項] > [從 Dock 移除]。
-
大功告成! 您已從 Mac 中完整移除了 Mac 版 Office 2011。
手動移除 Mac 版 Office 2011
下列步驟皆可在上述程序中自動進行。 不過,如果您不想使用工具,而想要手動完整移除,您可以遵循這些步驟。
在開始之前...
-
您必須以系統管理員的身分登入。 如果該 Mac 為您私人所有,則通常您已經是系統管理員了。
附註: 如果您用的是公司網路底下的 Mac,則可能需要請 IT 部門的人協助您以系統管理員的身分登入。
-
請確認 [垃圾桶] 中沒有您想要保留的項目。
您要移除的項目有好幾個。 本文將逐步引導您移除每一個。
重要: 如果您安裝了 Service Pack 2 (SP2),則某些檔案的位置會不同。 若要檢查是否有安裝,請開啟 Word,然後按一下 Word 功能表中的 [關於 Word]。 如果版本號碼為 14.2.0 或以上版本,則您擁有的是 Service Pack 2,而且應遵循本文提供的 Service Pack 2 步驟操作。
步驟 1:移除 [Microsoft Office 2011] 資料夾
-
按一下 [前往] > [應用程式]。
-
將 [Microsoft Office 2011] 資料夾拖曳到 [垃圾桶]。
附註: 使用下列步驟移除喜好項目將會刪除任何設定過的自訂。 這些自訂包含對工具列的變更、自訂字典,以及曾經建立的鍵盤快速鍵。
步驟 2:從 [資源庫] > [喜好項目] 移除 com.microsoft 檔案
-
在按一下 [前往] 時按住 OPTION 鍵。
附註: 為什麼要按住 Option 鍵? [資源庫] 資料夾為隱藏資料夾,這樣您才能顯示該資料夾。
-
按一下 [首頁],然後開啟 [資源庫]。
-
開啟 [喜好項目],然後請依字母順序排序檔案和資料夾。
附註: 如果您的電腦上有安裝 Mac 版 Office 2016,請勿移除這個檔案:com.microsoft.autoupdate2.plist。
-
將所有以 "com.microsoft" 開頭的檔案拖曳到 [垃圾桶]。
-
在喜好 設定中,開啟 ByHost,然後拖曳所有以"com.microsoft"開頭的 檔案到垃圾桶。
-
如果您之前有建立您想要保留的自訂範本,請先將它們複製到另一個資料夾後,再繼續進行。
回到文檔庫,開啟 Microsoft >應用程式支援,然後將Office資料夾拖曳到垃圾桶。
步驟 3:從 [電腦] > [資源庫] 資料夾移除 com.microsoft.office.licensing 檔案
-
按一下 [前往] > [電腦] > 再按兩下硬碟圖示。
硬碟的預設名稱是 Macintosh HD。
-
開啟 [資源庫] > [LaunchDaemons]。 將 com.microsoft.office.licensing.helper.plist 拖曳到 [垃圾桶]。
-
返回 [資源庫],開啟 [喜好項目]。 將 com.microsoft.office.licensing.plist 拖曳到 [垃圾桶]。
-
返回 [資源庫],開啟 [PrivilegedHelperTools]。 將com.microsoft.office.licensing.helper 拖曳到垃圾桶。
附註: 如果您的電腦上有安裝 Mac 版 Office 2016,請勿移除任何名稱中含有 V2 字樣的檔案。 這些檔案全都是 Mac 版 Office 2016 的專屬檔案。
-
在 [Apple] 功能表中,按一下 [重新開機]。
步驟 4:移除 Microsoft 資料夾和 Office 2011 檔案
-
按一下 [前往] > [電腦],再按兩下硬碟圖示。
硬碟的預設名稱是 Macintosh HD。
-
開啟 [資源庫],然後開啟 [應用程式支援]。
-
將 [Microsoft] 資料夾拖曳到 [垃圾桶]。
警告: 如果您安裝了 Microsoft Silverlight 外掛程式,您可能需要在移除此資料夾後重新安裝。 請前往這裡重新安裝 Microsoft Silverlight。
-
回到文檔 庫,開啟字 型。 將 [Microsoft] 資料夾拖曳到 [垃圾桶]。
-
返回 [資源庫],開啟 [Receipts]。 將任何以 "Office2011_" 開頭的檔案拖曳到 [垃圾桶]。
附註: 電腦上不一定會有這些檔案。
-
請確定 [垃圾桶] 中所有的檔案和資料夾都可以刪除。 在 [Finder] 功能表中,按一下 [清空垃圾桶]。
-
在 [Apple] 功能表中,按一下 [重新開機]。
步驟 5:移至桌面,重新命名 [Microsoft 使用者資料] 資料夾
-
按一下 [前往] > [電腦],再按兩下硬碟圖示。
硬碟的預設名稱是 Macintosh HD。
-
開啟 [資源庫],然後開啟 [應用程式支援]。
-
將 [Microsoft] 資料夾拖曳到 [垃圾桶]。
警告: 如果您安裝了 Microsoft Silverlight 外掛程式,您可能需要在移除此資料夾後重新安裝。 請前往這裡重新安裝 Microsoft Silverlight。
-
回到文檔 庫,開啟字 型。 將 [Microsoft] 資料夾拖曳到 [垃圾桶]。
-
返回 [資源庫],開啟 [Receipts]。 將任何以 "Office2011_" 開頭的檔案拖曳到 [垃圾桶]。
附註: 電腦上不一定會有這些檔案。
-
請確定 [垃圾桶] 中所有的檔案和資料夾都可以刪除。 在 [Finder] 功能表中,按一下 [清空垃圾桶]。
-
在 [Apple] 功能表中,按一下 [重新開機]。
步驟 6:移除 Office 應用程式圖示
-
按住 CONTROL 鍵,然後按一下 Dock 中的 Office 應用程式圖示,例如 Microsoft Word。 請對 Dock 中的每個圖示執行此動作。
-
按一下 [選項] > [從 Dock 移除]。











