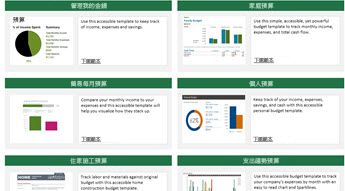可協助您讓每個人都易於存取您的內容的範本現在可在 create.microsoft.com上使用。 您可以搜尋「無障礙範本」來尋找這些範本,或者您可以使用查詢︰無障礙 Office 範本。
或者,您可以從 Office 應用程式直接取得這些範本。 移至 [檔案] > [新增],然後在 [搜尋線上範本] 方塊中輸入「易於存取的範本」。
在這些範本取樣工具中快速檢視一些易於存取的範本。
使用協助工具指南製作自己的範本
想要製做自己的範本嗎? 在這些範本之中,某些不僅能供您使用,也能逐步引導您製作自己的易於存取的範本。 開啟範本,探索祕訣及製作可供組織使用之範本的做法指示。
為什麼這些範本易於存取?
他們使用 Windows 和 Office 提供的「協助工具」功能,並改善了下列功能︰
易於存取的範本現在有豐富的色彩對比,讓使用者找不到任何單調、難以閱讀的文字,也不會弄錯特定色彩所傳達的意義。 適當的文字及背景色彩對比會使文件、投影片和試算表中的文字很容易閱讀。 Office 範本中的所有樣式、儲存格樣式、表格框線及資料標籤都會傳遞色彩對比率。
舊
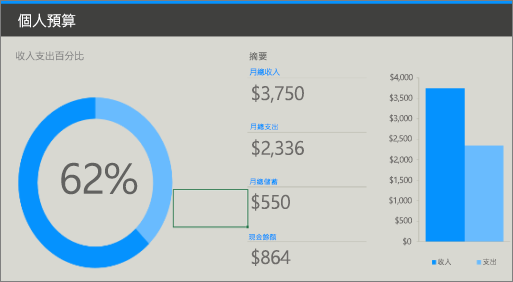
新
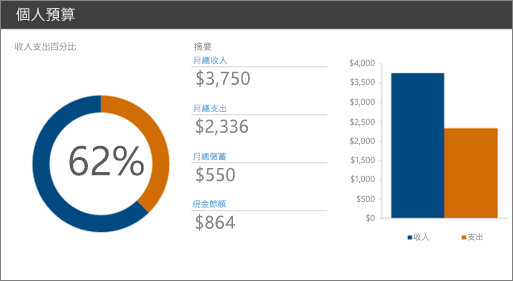
您可以在新版的個人預算 Excel 範本中看到明顯的變化。 不同於舊版,易於存取的範本是使用高對比模式的色彩。
為方便使用者,易於存取的範本會在 Office 範本中納入表格、圖片、圖表和其他視覺物件的替代文字。
替代文字由最能描述範本中所使用的圖片、圖形或背景的字詞所組成。 當螢幕助讀程式朗讀影像的替代文字時,使用者可以輕易了解影像所代表的意義。 系統已經移除諸如「的影像」、「的設計」,或「的圖形」等多餘字詞,而只保留相關的重點。
舊
![顯示 [設定圖片格式] 對話方塊的 [描述] 方塊中沒有任何替代文字的舊冰蝕湖影像。](https://support.content.office.net/zh-tw/media/193eda5e-7a72-4527-9c56-2a9b0319a2d9.png)
新
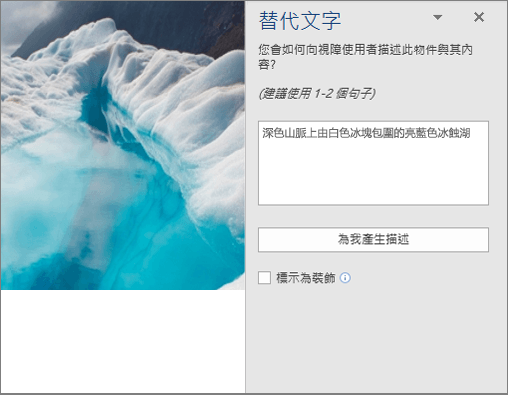
例如,在具有封面相片的舊版學生報告 Word 範本中沒有主要影像的替代文字。 在無障礙版本中,替代文字「深色山脈上一座由白色冰雪包圍的淺藍色冰蝕湖」透過螢幕助讀程式,向視障使用者清楚地描述影像。
若要瞭解如何撰寫有意義的替代文字,或自動產生替代文字,請參閱撰寫有效替代文字所必須知道的項目 (機器翻譯)。
如果是巢狀表格,或經過合併或分割的儲存格,則螢幕助讀程式會搞不清楚儲存格計數。 例如格式複雜的表格通常是表單的一部分,螢幕助讀程式會因為瀏覽問題而無法輕鬆地朗讀。 我們的範本現在包含簡單的表格結構,其標題清楚且沒有空白的儲存格。 螢幕助讀程式會使用標題資訊以指出列與欄,並為使用者提供有意義的資訊。
舊
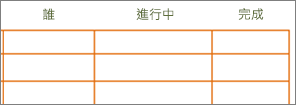
新
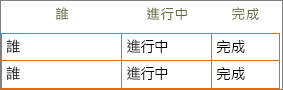
在舊版的待辦事項清單 Word 範本中,沒有列與欄的相關資訊。 易於存取的範本包含簡單的表格結構,並清楚地指定列與欄的標題資訊。
在我們的增強型範本中,字型大小設定為 11 點以上。 我們的目標是使用較大的字型,減少弱視使用者的閱讀負擔。 這個字型大小已經過修正,可在易於存取的範本中寫入文字及 HTML 位址。
舊
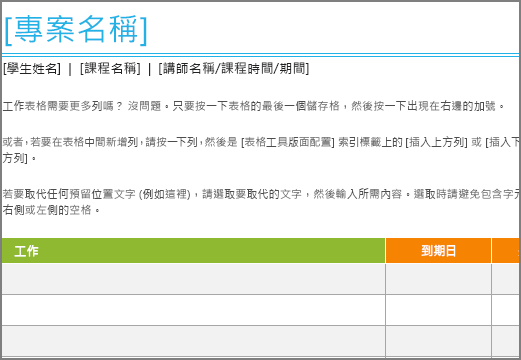
新
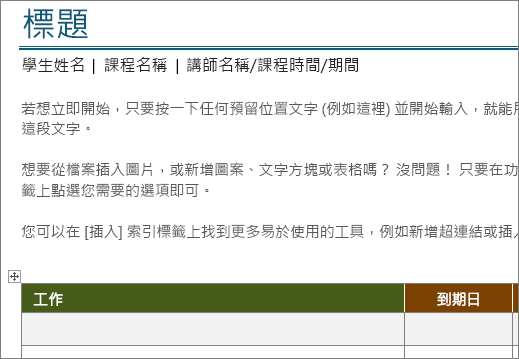
在舊版的專案工作清單 Word 範本中,最小的字型大小是 8.5 點。 我們在新版本中將字型大小設定為 11 點以上,讓弱視使用者能夠輕鬆閱讀。
無障礙 Excel 範本現在包含由螢幕助讀程式朗讀的提示訊息,以協助使用者了解如何使用活頁簿。 這些提示訊息可協助使用者在試算表中輸入提示。 系統已經針對所有工作表和可編輯的儲存格提供不同的提示訊息。
舊
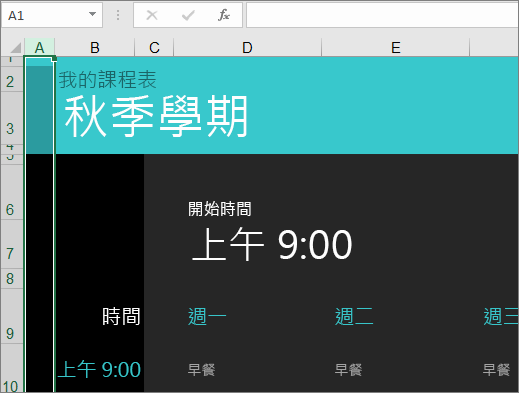
新
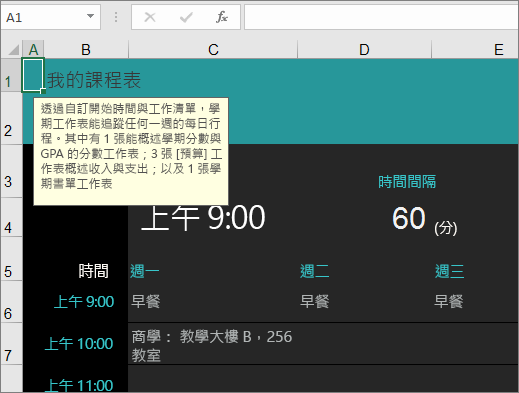
在舊版的大學課程管理工具 Excel 範本中,沒有對於活頁簿的描述。 在易於存取的版本中,您可以在 A1 儲存格中找到對於活頁簿的描述。 在易於存取的範本中,針對開始時間,螢幕助讀程式現在會向使用者朗讀提示訊息,使用者就可以接著輸入排程表格的開始時間。
-
具有更好朗讀順序的 PowerPoint 投影片: 在無障礙的 PowerPoint 範本中,我們針對使用者動作,讓投影片內容符合邏輯,藉此改善其朗讀順序。 此外,無障礙範本中的每張投影片都含有一個獨特的標題,使用者可以在該處輸入所選擇的標題。 例如,朗讀順序為「標題、內容和圖片」,已變更為「標題、圖片和內容」。 投影片中的標題先前讀出「按一下以新增標題」,現在則朗讀為:「新增投影片標題 – 1」。
-
超連結資訊︰ 使用螢幕助讀程式的人士有時會瀏覽連結清單。 無障礙的範本含有對於超連結的適當描述。 例如,讀出「按一下這裡」的超連結對於看不到連結的使用者並沒有幫助。 因此,我們會使用工具提示隨附的完整目的地頁面標題,例如,瀏覽 Microsoft OneNote - 官方網站。
-
以邏輯順序排序的標題︰ 使用者需要以邏輯方式排序的標題。 易於存取的範本會以合理的順序提供標題 (例如標題 1、標題 2,然後是標題 3),而不是以隨機的方式呈現這些標題。 在理想的情況下,標題應該簡短、清楚且簡明。
-
具有標題和標籤的內容控制項︰ 我們最新的 Word 範本使用 RTF 內容控制項搭配標題和標籤中的值,讓螢幕助讀程式朗讀可編輯的文字。 如此一來,使用者便可以在可識別的區域中,輕鬆輸入標題的文字。
-
持續更新的日期︰ 沒有太舊而無法使用的相關性資訊。 這就是為什麼我們推出「持續更新日期」的原因。 現在,每當使用者開啟存取工具的試算表時,他們會聽到目前日期 (今天),而不是建立範本的日期。