附註: 本文已完成其任務,將於不久之後淘汰。 為了避免造成「找不到網頁」問題,我們將在我們能掌握的範圍內,移除所有連往本文的連結。 如果您建立了連往本頁面的連結,請將之移除,與我們一同維持網路暢行無阻。
在Excel中取得 & 轉換,您可以搜尋資料來源、建立連結,然後以符合您需求的方式 (例如移除資料行、變更資料類型或合併資料表) 。 重塑資料之後,您就可以共用這些資訊,或使用查詢來建立報表。
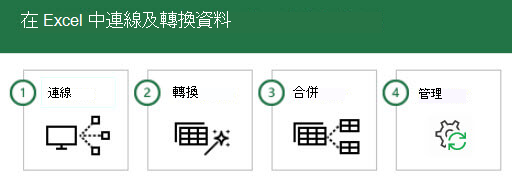
請按順序查看這些步驟,通常如下所示:
-
連線 – 連線至雲端上、服務中或本機內的資料。
-
轉換 – 重塑資料以符合您的需求;原始來源則維持不變
-
合併 – 從多個資料來源建立資料模型,並取得資料的唯一視圖
-
管理– 查詢完成後,您可以儲存、複製或用於報表
每當您連接到資料、轉換資料,或將其與其他資料來源合併時,稱為查詢編輯器的取得 & 轉換功能會記錄每個步驟,並讓您以您想要的任何方式修改。 查詢編輯器 也可讓您復原、重做、變更順序或修改任何步驟... 如此一來,您就可以以您想要的方式,來塑造您連接資料的視圖。
使用 取得&轉換功能,您可以建立簡單或複雜的查詢。 當您新增步驟至查詢時, 查詢 編輯器會幕後運作,以建立一組執行命令的離散指示。 這些指示會以 M 語言建立。 享受資料腳本功能與彈性的使用者可以使用進位編輯器手動建立或變更 M 語言查詢。 本文稍後會更詳細的說明查詢編輯器和進一步編輯器。
您可以在選取資料來源時,從資料索引>開始>查詢。 如果您沒看到取得資料按鈕,請從資料索引點選取新的查詢按鈕。 以下是從資料庫來源選擇範例。
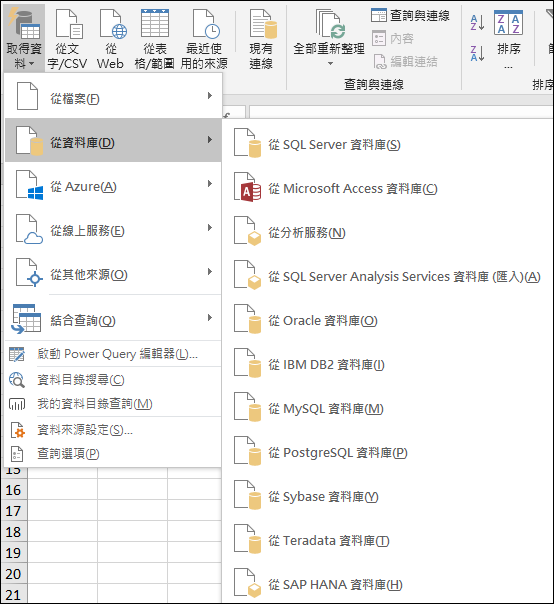
附註: Power Query也可在先前版本的 Excel 中做為附加元件,以及用於Power BI。 若要在先前版本的 Power Query中Excel Power Query,請參閱開始使用Power Query。
連線
您可以使用查詢來連接到單一資料來源 ,例如 Access 資料庫,也可以連接到多個檔案、資料庫、OData 摘要或網站。 接著,您可以使用自己獨特的組合,將所有這些來源彙集在一起,並探索您可能沒看過的深入見解。
當您在資料索引&或新查詢上選取 & (取得資料轉換區段時,如果您沒看到資料) , 您會看到許多資料來源供您選擇,包括檔案 ,例如Excel活頁簿或文字/CSV 檔案、資料庫 ,例如Access、SQL Server、Oracle 和MySQL、Azure服務,例如HDInsight或 Blob 儲存體,以及各種其他來源,例如 Web、SharePoint清單、Hadoop 檔案、Facebook、Salesforce等。
附註: 您可以在這裡瞭解哪些資料來源可供使用Excel版本:從 Power Query &轉換 (在哪裡) 。
當您連接到資料來源時,&轉換會顯示一個功能窗格,可讓您從資料來源編輯資料。 當您從導航器視窗選取編輯時,取得&轉換會啟動查詢編輯器 ,這是一個專用視窗,可方便並顯示您的資料連線及您所申請的轉換。 下一節 的轉換,提供有關 查詢編輯器的更多資訊。
轉換
取得&轉換 功能可讓您 以 可協助分析的方式,從資料來源轉換資料。 轉換資料是指以符合您需求的方式來修改資料,例如,您可能會移除欄、變更資料類型,或合併資料表,每一種都算是資料轉換。 隨著您分析資料,資料會共同呈現出您所需進一步分析的形貌。 轉換套用至一組或多組資料的程序通常稱為形成資料。
Excel專用查詢編輯器來簡化和顯示資料轉換。 當您選取資料>取得資料,然後選取資料來源 ,例如活頁簿或資料庫時,會出現導航視窗,這樣您才能選取您想要在查詢中 (或) 的資料表。 當您選取資料表時,其資料的預覽會顯示在導航器視窗的右窗格中。
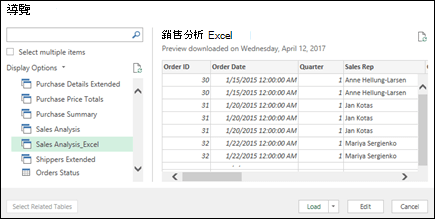
如果您選取載入,資料來源會直接Excel載入。 如果您選取了轉換資料 選項,就會啟動 查詢編輯器。
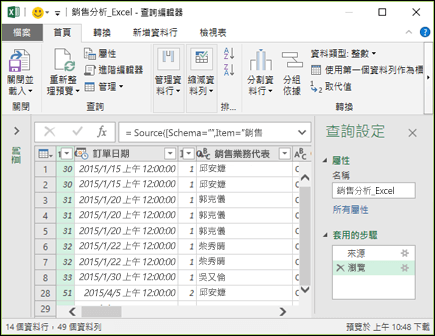
查詢編輯器 會追蹤您處理資料的所有專案。 查詢編輯器 會記錄並標記每個轉換或步驟,您適用于資料。 Whether the transformation is a connection to a data source, removing a column, a merge, or a data type change, Query Editor tracks each operation in the Applied Steps section of the Query Settings pane.
您套用到資料連線的轉換共同構成查詢。
您必須知道,在查詢編輯器中定義的動作不會變更原始來源資料。 相反Excel,您可以記錄連接或轉換資料時所執行的每一個步驟,而一旦完成資料塑造之後,它會拍攝經過調整的資料集快照,並帶至活頁簿。
您可以對資料進行許多轉換。 您也可以使用 M 語言與查詢編輯器的進一步編輯器撰寫 您自己的轉換。 您可以從查詢編輯器的 Home 或View索引點開啟進位編輯器,您可以在其中修改與常設查詢相關聯的 M 語言步驟,或建立您自己的查詢。
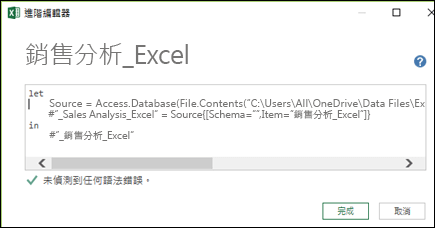
建立查詢完成後,您可以選取從 & 索引鍵關閉載入,查詢結果會載入至 Excel,並可在新的活頁簿索引行中取得。
進一步瞭解轉換:
管理
當您儲存包含Excel的活頁簿時,系統會自動儲存查詢。 您可以選取資料索引Excel上的查詢或&查詢,即可在資料活頁簿中查看所有查詢。
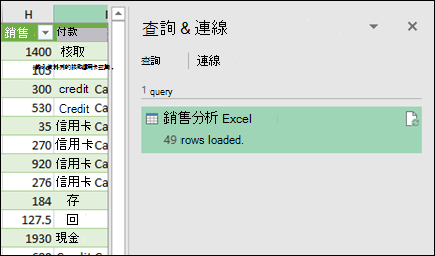
如果您以滑鼠右鍵按一下 [查詢與&查詢名稱,就會看到數個選項。 例如, 您可以複製查詢 ,這可讓您變更查詢的一部分或所有元素,而不變更原始查詢;這就像是建立查詢範本,然後您可以修改以建立自訂的資料集 ,例如一個零售資料集、另一個為批發資料集,另一個為庫存資料集,所有資料集都是根據相同的資料連線。
您也可以 [合併] 或 [附加] 查詢,讓您將查詢變成可重複使用的建置組塊。
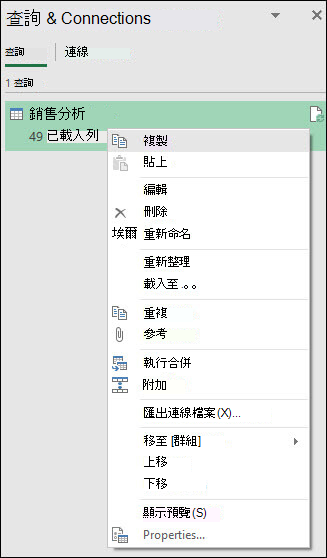
您也可以將您的活頁簿發佈至Power BI,以及建立線上報表,以與群組共用、自動重新更新及調整。 若要將活頁簿發佈至 Power BI,請選取 >將>發佈至 Power BI。
附註: 您的活頁簿必須儲存商務用 OneDrive,以將其發佈Power BI。
深入瞭解 管理查詢 :
需要更多協助嗎?
您可以隨時詢問 Excel 技術社群中的專家、在 Answers 社群取得支援,或是在 Excel User Voice 上建議新功能或增強功能。










