您可能會想要匯出您在桌面版 Outlook 中擁有之帳戶的信箱有幾個原因。 例如,如果您遺失 Outlook 數據,您需要備份。 您想要將所有專案從一個電子郵件帳戶移到另一個帳戶、從個人帳戶移至商務帳戶、移至新裝置,以及想要在新裝置上設定 Outlook 之後匯入信箱等等。請參閱下節匯出 .pst 檔案時的導出信箱理由清單。
若要瞭解如何在匯出專案之後匯入專案,請參閱 從 Outlook .pst 檔案匯入電子郵件、聯繫人和行事曆。
附註: 目前全新的 Outlook不支援使用 .pst 檔案導出和匯入信箱。
若要匯出信箱,您必須使用桌面版 Outlook (也稱為 傳統版 Outlook) 遵循下列步驟。 傳統型 Outlook 隨附於 Microsoft 365 訂閱中,其中包含 Microsoft 365 個人版、家用版或 Microsoft 365 商務標準版 等傳統型應用程式,以及 Office 家用版 & 商務版等買斷型 Office。
如果您已經在使用新的 Outlook,您將需要關閉 [新增 Outlook ] 切換並切換回傳統版 Outlook。 如果您沒有安裝傳統版 Outlook,請檢閱匯出 Outlook.com 信箱 以取得傳統 Outlook 步驟 1 中的選項。
觀看:匯出或備份電子郵件、聯繫人和行事曆專案

開始之前
開始匯出之前,您應該先做幾件事來確保導出順暢。
-
您在 Outlook 中可能有多個電子郵件帳戶。 開始匯出之前,請務必選取正確的電子郵件帳戶。
-
執行信箱清理: 管理我的信箱大小。 儲存您要的內容,並保留其餘內容。
-
根據預設,Outlook 設定為下載過去 1 年的電子郵件。 如果您想要匯出所有電子郵件,請開 啟 Outlook,選取 [ 帳戶設定 ] > [ 帳戶名稱] 和 [同步設定],然後將滑桿移至 [ 全部]。
![當您匯出電子郵件時,將滑桿移到 [全部] 以下載所有 Outlook 電子郵件](https://support.content.office.net/zh-tw/media/a13ad7d9-5518-430b-9d06-807bdb256e9c.png)
-
請確定您沒有將 .pst 檔案匯出到 OneDrive 位置。 如果您有自動同步處理,請確定它未同步到 OneDrive 位置。 OneDrive 會封鎖 Outlook .pst 檔案的自動同步處理。
開始從 Outlook 匯出電子郵件、聯繫人和行事曆專案至 .pst 檔案
如果您要導出的帳戶尚未新增至傳統版 Outlook 的桌面版,請新增您要匯出 的電子郵件帳戶 。 將帳戶和所有內容新增至 Outlook 後,您就可以開始匯出程式。
-
在傳統 Outlook 的功能區頂端,選擇 [ 檔案]。
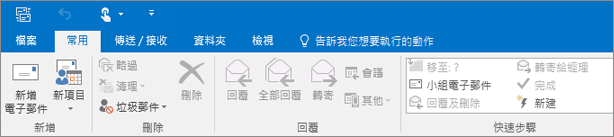
-
選擇 [開啟和匯出] > [匯入/匯出]。
-
選擇 [ 導出至檔案 > 下一步]。
-
單擊 [Outlook 數據檔 (.pst) > Next]。
-
如下圖所示,選取要匯出的電子郵件帳戶名稱。 您一次只能匯出一個帳戶的資訊。
確認已選取 [包含子資料夾] 核取方塊。 這可確保導出帳戶中的所有專案:收件匣、行事歷、聯繫人和工作。 選擇 [下一步]。
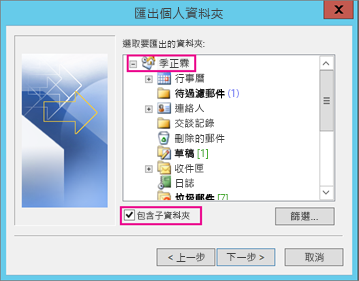
-
按一下 [瀏覽] 以選取要儲存 Outlook 資料檔 (.pst) 的位置。 輸入 [檔案名稱],然後選擇 [確定] 以繼續進行。
附註: 如果您之前已用過匯出功能,則會顯示上一次使用的資料夾位置和檔案名稱。 請輸入不同的檔案名稱,然後按一下 [確定]。
-
如果您要匯出至現有的 Outlook 資料檔 (.pst),請在 [選項] 下,指定當匯出的項目已存在檔案中時所要執行的操作。
-
選擇 [完成]。
-
Outlook 會立即開始匯出 (除非已建立新的 Outlook 資料檔 (.pst) 或使用受密碼保護的檔案)。
-
如要建立 Outlook 資料檔 (.pst),可以選擇使用密碼保護檔案。 當 [建立 Outlook 資料檔] 對話方塊出現時,請在 [密碼] 和 [確認密碼] 方塊中輸入密碼,然後選擇 [確定]。 在 [Outlook 資料檔密碼] 對話方塊中輸入密碼,然後選擇 [確定]。
-
如果要匯出到受密碼保護的現有 Outlook 資料檔 (.pst),請在 [Outlook 資料檔密碼] 對話方塊中輸入密碼,然後選擇 [確定]。
-
將您的電子郵件資料匯出至 .pst 檔案之後,讓您易於攜帶! 您可以將它匯入至其他電子郵件帳戶。 如果您想使用 Outlook 進行此操作,請參閱從 Outlook .pst 檔案匯入電子郵件、連絡人和行事曆。
哪些資料會匯出?
-
當 Outlook 將電子郵件、連絡人及行事曆資訊匯出至 .pst 檔案時,會產生資訊的副本。 任何資訊都會留在 Outlook 中。 您仍然可以看到及存取 Outlook 中的電子郵件、連絡人和行事曆。
-
當 Outlook 匯出電子郵件時,會包含所有電子郵件附件。
-
Outlook 不會匯出中繼資料,例如資料夾內容 (檢視、權限和自動封存設定)、郵件規則以及封鎖的寄件者清單。
重要: 如果您使用 Exchange 快取模式 (離線),Outlook 只會匯出目前快取中的項目。 根據預設,您的快取包含過去 12 個月的項目。 若要匯出過去 12 個月以前的資料,請先關閉 Exchange 快取模式 (離線)。 如需詳細資訊,請參閱開啟或關閉 Exchange 快取模式 (離線) (機器翻譯)。
何時應匯出(備份)/匯入 .pst 檔案?
-
您要將電子郵件從 Microsoft 365 個人或家庭帳戶移至商務用 Microsoft 365 電子郵件帳戶:
例如,假設您有 Microsoft 個人或家庭電子郵件帳戶、alliebellew83@yahoo.com,而您想要將電子郵件移至新的商務電子郵件帳戶 Microsoft 365,alliebellew@contoso.com。
使用電腦版 Outlook 將這兩個帳戶「新增」至 Outlook。 請等待所有電子郵件顯示完成 (如果電子郵件數量很多,可能需花費很長的時間)。 然後,使用 Outlook 將電子郵件從 alliebellew83@yahoo.com 匯出至 .pst 檔案。 最後,將 .pst 檔案匯入至您的商務用 Microsoft 365 帳戶。
-
您想要將電子郵件從某個電子郵件帳戶移到其他電子郵件帳戶:
例如,假設您有一個舊的 Yahoo 電子郵件帳戶 jakobsol77@yahoo.com,而您想要將電子郵件移到新的 Microsoft 365 電子郵件帳戶 jakobsol78@contoso.com。
使用電腦版 Outlook 將這兩個帳戶「新增」至 Outlook。 請等待所有電子郵件顯示完成 (如果電子郵件數量很多,可能需花費很長的時間)。 接著,使用 Outlook 將 Yahoo 帳戶中的電子郵件匯出至 .pst 檔案。 最後,將 .pst 檔案匯入至您的 Office 365 帳戶。
-
您要從電腦移到電腦: 您要將電子郵件從一部安裝 Outlook 的電腦移到另一部安裝 Outlook 的電腦。 例如,假設您的舊計算機有 Outlook 2007,而您剛安裝的是一部 Microsoft 365 Outlook 或 Outlook 2021 的新電腦。 從 Outlook 2007 匯出您的電子郵件數據 (本文所述) 並將它 匯 入至目前版本的 Outlook。
-
您想要定期備份:您可以定期將所有的電子郵件、連絡人和行事曆備份至安全的位置。 請在建立 .pst 檔案之後,將它複製到安全的位置:USB 快閃磁碟機、另一個硬碟,或是 OneDrive 或 Dropbox 等雲端儲存空間。
系統無法自動定期備份所有項目 (舊和新)。 [自動封存] 只會備份舊的項目,且會移動這些項目,而不是製作複本。
-
如果您「只想備份您的連絡人」,請參閱從 Outlook 匯出連絡人 以將連絡人複製到 .csv 檔案。











