透過 Visio 專業版和訂閱版本,您可以從外部來源匯入數據。 當您匯入時,一列數據會 連結或關聯至圖形。 匯入數據之後,您可以將 資料圖形 套用至可視化值的圖形。 如果這些字詞聽起來很新,請參閱 將數據匯入 Visio,概觀。
提示: 若要讓匯入程式順暢進行,請確定其中一欄的數據包含每一列的唯一值,而且這些值與圖案上的文字相符。 這可讓 Visio 尋找列與圖形之間的相符專案。
快速匯入 Excel 活頁簿
最常匯入的數據源是 Excel 活頁簿。 這就是為什麼此來源有 [快速匯 入] 按鈕的原因。
-
在 [ 數據] 索引 標籤上,按兩下 [ 快速匯入]。
![[資料] 索引標籤,[快速匯入] 按鈕](https://support.content.office.net/zh-tw/media/669cc3c3-8f34-428e-a3ec-fdd958e763c3.png)
附註: 如果您使用的是 Visio 2010,請在 [ 數據] 索 引標籤的 [ 外部數據 ] 群組中,按兩下 [ 將資料連結至圖形]。
-
按兩下 [瀏覽],然後選取您要匯入的活頁簿。 按兩下 [開啟],然後按兩下 [ 完成]。
-
如果出現 [ 匯入至 Visio] 方塊和 Excel 程式,請按兩下數據所在的工作表索引標籤,然後拖曳以選取您的數據。 請務必在欄上方包含任何標題。 然後在 [ 匯入至 Visio ] 方塊中,按兩下 [ 匯入],然後按兩下 [ 完成]。
-
執行下列其中一個動作:
-
如果您在每一個圖形上看到數據圖形,Visio 就能自動將列連結至圖形。 請參閱本文底部的「後續步驟」。
-
如果您沒有在所有圖形上看到數據圖形,Visio 就無法將某些列連結到某些圖形。 請參閱下方的。
-
如果 [快速匯入] 無法運作
如果 [快速匯 入] 選項沒有成功,您會看到如下圖例所示的訊息,指出匯入程式的某些部分無法運作。 如果發生這種情況,請使用下一節所述的自定義匯入程式。
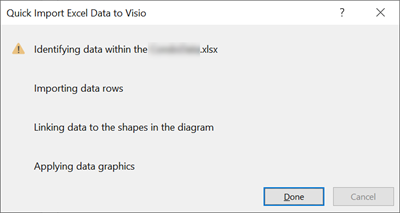
所有數據源的自定義匯入程式
如果 [快速匯入] 選項未如預期般運作,或是您有其他數據源要匯入,您可以 自定義數據匯入 。 方法如下:
-
在 [ 數據] 索引 標籤上,按兩下 [ 自訂匯入]。
附註: 如果您使用的是 Visio 2010,請在 [ 數據] 索 引標籤的 [ 外部數據 ] 群組中,按兩下 [ 將資料連結至圖形]。
-
在 [ 數據選取器] 精 靈的第一個頁面上,選擇數據源,然後按 [ 下一步]。
-
按兩下 [瀏覽],然後選取您要匯入的來源,然後按 [ 下一步]。
-
如果您選擇 Excel活頁簿,請選擇工作表,選取儲存格範圍,然後指定資料是否包含欄標題。 按兩下 [下一步],然後指定要包含的欄和列。 按一下 [下一步]。
-
在 [設定重新整理唯一標識符 ] 頁面上,選取包含唯一值之欄的複選框。 如果您決定稍後重新整理匯入的數據,此唯一標識符可讓 Visio在來源中尋找更新的數據列、擷取數據,然後更新圖表。 按一下 [下一步]。
-
在 [數據選取器] 精靈的最後一頁上按兩下 [ 完成 ] 之後, [外部數據 ] 視窗會隨即出現,而您匯入的數據會顯示在數據表中。
-
請參閱下方的。
將列連結至圖形
如果您已將數據匯入 Visio 圖表,您隨時可以在 [外部數據] 視窗中看到數據。 您可以將這些資料列連結至圖形。 方法如下:
-
按兩下 [ 資料] 索引標籤 。
-
然後按下 [ 外部資料視窗 ] 複選框。
-
若要將數據列連結至圖形,請將數據列拖曳至圖形。 方法如下:
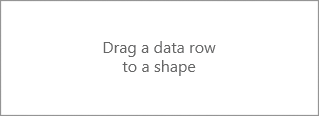
還有其他方法可以將數據列連結至圖形,請參閱 鏈接數據的秘訣和訣竅。
後續步驟
-
您可以變更與圖形相關聯 的數據圖形 。
-
您也可以 移動資料圖形。
-
您可以 重新整理圖表內的匯入資料 。 按兩下 [資料 > 全部重新整理]。 不過,請注意,在 [圖形數據] 視窗 中所做的任何變更不會推回來源。










