您可以將 AutoCAD 繪圖匯入 Visio 圖表,然後重疊圖案以賦予其更多意義。 一般而言,匯入方法如下︰按一下 [插入] > [CAD 繪圖]。 然後選取 AutoCAD 檔案,指定縮放比例和圖層選項,然後繪圖隨即出現在頁面上。 如果您需要過程中的詳細資訊,本文將說明此程序的每個步驟。
支援的 AutoCAD 版本
如果您是 Visio 方案 2訂閱者,您可以從 AutoCAD 版本 2007 到 2017 匯入 .dwg 或 .dxf 檔案。 如果您不是訂閱者,請務必將檔案儲存為 AutoCAD 2007 .dwg 或 .dxf 檔案後再匯入。
準備 AutoCAD 匯入作業
如果您想要使用和 AutoCAD 檔案相同的縮放比例,建議您先準備 AutoCAD 匯入作業。 再返回此頁面,並繼續進行匯入程序。
匯入 AutoCAD 繪圖
-
按一下 [插入] 索引標籤上的 [CAD 繪圖]。
-
找到 .dwg 或 .dxf 檔案,然後按一下 [開啟]。 [CAD 繪圖屬性] 對話方塊隨即出現。
-
如果您想要使用和 AutoCAD 檔案相同的縮放比例,請將 [CAD 繪圖比例] 設定為符合 AutoCAD 中的檢視區比例。
附註: 如果您會在準備匯入作業時,計算調整的頁面縮放比例,請不要在此指定縮放比例。 您只會在 [頁面設定] 使用調整的頁面縮放比例,而不是在匯入期間設定。 如需詳細資訊,請參閱準備 AutoCAD 匯入作業。
-
查看右側的頁面預覽。 灰色方塊就是 AutoCAD 繪圖即將佔用的空間。 白色方塊則是頁面。 如果看起來像這樣就是正確的︰
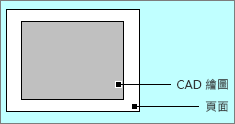
如果 AutoCAD 繪圖會超出頁面,這表示繪圖會大於圖表的頁面。 若是這種情況,請執行下列其中一項操作︰
-
確認 AutoCAD 中的檢視區比例,並確定其和此處指定的縮放比例相同。
-
確認 AutoCAD 中的檢視區比例,且務必要在 [頁面設定] 中指定後,才匯入檔案。 如需詳細資訊,請參閱準備 AutoCAD 匯入作業。
-
如果您會在準備匯入作業時,計算調整的頁面縮放比例,請務必在 [頁面設定] 中指定之後,再匯入檔案。 如需詳細資訊,請參閱準備 AutoCAD 匯入作業。
-
如果您想要 Visio 頁面縮放比例並希望 AutoCAD 檔案可以配合調整,那麼可以按一下 [自訂縮放]。 配合頁面來變更 AutoCAD 繪圖的縮放比例。 如果您不確定結果的外觀,請先按一下 [套用],再按一下 [確定]。 這樣做會在匯入檔案前,先更新預覽影像。
-
您也可以按一下 [確定],接受過度延伸的 AutoCAD 繪圖。 稍後再來裁剪 AutoCAD 繪圖。
-
-
如有需要,按一下 [圖層] 索引標籤,並變更圖層屬性。 然後按一下 [確定],即可插入繪圖。 您之後可以視需要,隨時解除鎖定繪圖和變更 AutoCAD 圖層屬性。
匯入之後卻看起來無效嗎? 縮小可讓您更輕鬆看到整個繪圖。 若因太大或太小而無法使用,建議您先準備匯入作業。










