.gif 檔案為靜止圖片或動畫影像。 如果您有動畫 GIF,本文將說明如何在幻燈片插入 GIF。
如果您有靜止影像的 GIF,它無法轉換成動畫 GIF。
您可以新增動畫 GIF (或 meme) 到 PowerPoint 投影片,就像您新增任何其他圖片檔的方式一樣。
您可以插入儲存在您電腦硬碟上或 OneDrive 中的 GIF 檔案。
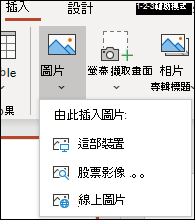
-
選取要新增 動畫 GIF 的投影片。
-
在功能區的 [插入] 索引標籤中,按一下 [圖片]。
-
在 [ 插入圖片來源] 對話框中,流覽至您要新增的動畫GIF位置。
-
選取檔案,然後按兩下 [ 插入]。
-
若要播放動畫,請選取功能區上的 [投影片放映] 索引標籤,然後選取 [開始投影片放映] 群組中的 [從目前投影片]

找到網路上的動畫 GIF
您也可以來使用 [插入線上圖片] 或 [插入美工圖案] (依據 PowerPoint 版本有所不同) 來搜尋網路上的 GIF。 在功能區的 [插入]</c2></c0> 索引標籤上,選擇 [插入線上圖片] 或 [插入美工圖案]。 在搜尋方塊中鍵入「動畫 gif」。
決定動畫重複播放的次數
動畫 GIF 通常是重複地播放而不停止。 不過您可以在將 GIF 新增到 PowerPoint 投影片之前,編輯該 GIF 來變更此設定。
GIF 檔案儲存到電腦之後,相對簡單的編輯 GIF 方式是使用稱為 ezgif.com 的在線編輯器。
-
移至 ezgif.com 上的 GIF 畫面擷取器 (或 "Splitter") (英文)。
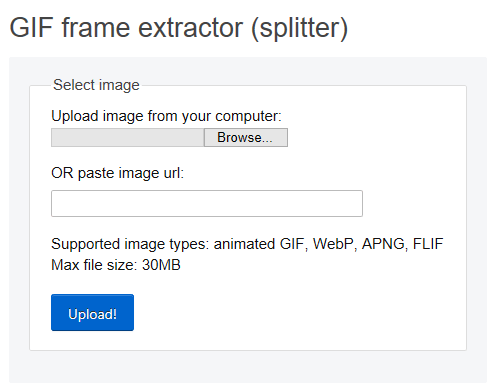
-
在 [從您的電腦上傳影像] 底下,按一下 [瀏覽] 按鈕來找出您電腦上的 GIF 檔案。 選取該檔案,然後選取 [開啟] 按鈕。
-
按一下 [上傳!]
動畫 GIF 會顯示在網頁上,也顯示檔案大小和規格的相關資訊,如下圖所示:
![已上傳的 GIF 和 [分割成畫面] 按鈕](https://support.content.office.net/zh-tw/media/83e344da-76af-4c33-a75b-47a9033efc3d.png)
-
按一下動畫 GIF 底下的 [分割成畫面] 按鈕。
隨後,網頁上顯示逐畫面分解圖。
在許多畫面的底下 (視需要在頁面上向下捲動),有藍色的 [編輯動畫] 按鈕。
-
按一下 [編輯動畫]。
![按一下 [編輯動畫] 按鈕](https://support.content.office.net/zh-tw/media/42165bd8-6195-4985-b149-34f3cda5562d.png)
該組畫面再次出現,每個畫面都有 [略過]、[複製] 和 [延遲] 選項。 畫面底下有更多選項,包括 [重複計數]。
-
在 [GIF 選項] 底下的 [重複計數] 方塊中,輸入代表您要 GIF 撥放之次數的數字。
![在 [重複播放次數] 方塊中,輸入代表 GIF 應播放次數的數字](https://support.content.office.net/zh-tw/media/6e22655a-8cb7-4ba0-ac30-29d2198a0a68.png)
-
按一下 [Make a GIF!] (製作 GIF)
-
稍等之後,修訂過的 GIF 顯示在 [製作 GIF!] 按鈕底下。 修訂過的 GIF 底下有一列按鈕,最右邊一個的名稱是 [save] (儲存)。
![選取 [儲存] 按鈕以複製修訂過的 GIF 到您的電腦上](https://support.content.office.net/zh-tw/media/d5de7e1f-1692-4921-b223-1346d78bb785.png)
-
按一下 [儲存] 來將修訂過的 GIF 儲存回您的電腦。
視您的瀏覽器而定,檔案會儲存到您的 [下載] 資料夾,或您將能夠指定 GIF 檔案要下載至電腦上的哪個位置。

修訂過的 GIF 在您的電腦上之後,您就可以將它插入 PowerPoint 中的投影片。
另請參閱
您可以新增動畫 GIF 到 PowerPoint 投影片,就像您新增任何其他圖片檔的方式一樣。 您可以插入儲存在您電腦硬碟上或雲端儲存空間 (例如 OneDrive) 中的 GIF 檔案。
-
選取要新增 動畫 GIF 的投影片。
-
在功能區 [常用] 索引標籤的 [插入] 底下,按一下 [圖片] > [從檔案插入圖片]。
![在功能區 [常用] 索引標籤的 [插入] 底下,按一下 [圖片] > [從檔案插入圖片]。](https://support.content.office.net/zh-tw/media/c6384437-4645-41e1-b824-d6f14823c1d4.png)
-
瀏覽至您要新增的動畫 GIF 位置,確定檔案名稱是以 .gif 副檔名結尾,選取該檔案,然後按一下 [插入]。
-
若要播放動畫,請選取 [投影片放映] 功能表,然後選取 [從目前投影片]。
決定動畫重複播放的次數
動畫 GIF 通常是重複地播放而不停止。 不過您可以在將 GIF 新增到 PowerPoint 投影片之前,編輯該 GIF 來變更此設定。
GIF 檔案儲存到電腦之後,相對簡單的編輯 GIF 方式是使用稱為 ezgif.com 的在線編輯器。
-
移至 ezgif.com 上的 GIF 畫面擷取器 (或 "Splitter") (英文)。
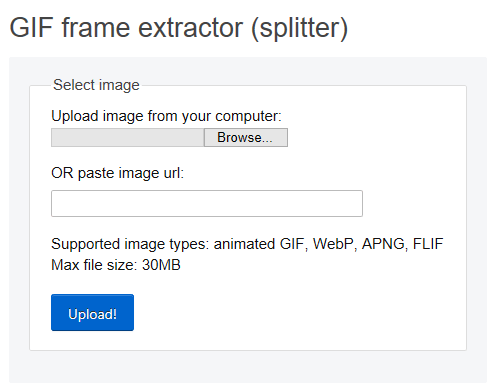
-
在 [從您的電腦上傳影像] 底下,按一下 [瀏覽] 按鈕來找出您電腦上的 GIF 檔案。 選取該檔案,然後選取 [開啟] 按鈕。
-
按一下 [上傳!]
動畫 GIF 會顯示在網頁上,也顯示檔案大小和規格的相關資訊,如下圖所示:
![已上傳的 GIF 和 [分割成畫面] 按鈕](https://support.content.office.net/zh-tw/media/83e344da-76af-4c33-a75b-47a9033efc3d.png)
-
按一下動畫 GIF 底下的 [分割成畫面] 按鈕。
隨後,網頁上顯示逐畫面分解圖。
在許多畫面的底下 (視需要在頁面上向下捲動),有藍色的 [編輯動畫] 按鈕。
-
按一下 [編輯動畫]。
![按一下 [編輯動畫] 按鈕](https://support.content.office.net/zh-tw/media/42165bd8-6195-4985-b149-34f3cda5562d.png)
該組畫面再次出現,每個畫面都有 [略過]、[複製] 和 [延遲] 選項。 畫面底下有更多選項,包括 [重複計數]。
-
在 [GIF 選項] 底下的 [重複計數] 方塊中,輸入代表您要 GIF 撥放之次數的數字。
![在 [重複播放次數] 方塊中,輸入代表 GIF 應播放次數的數字](https://support.content.office.net/zh-tw/media/6e22655a-8cb7-4ba0-ac30-29d2198a0a68.png)
-
按一下 [Make a GIF!] (製作 GIF)
-
稍等之後,修訂過的 GIF 顯示在 [製作 GIF!] 按鈕底下。 修訂過的 GIF 底下有一列按鈕,最右邊一個的名稱是 [save] (儲存)。
![選取 [儲存] 按鈕以複製修訂過的 GIF 到您的電腦上](https://support.content.office.net/zh-tw/media/d5de7e1f-1692-4921-b223-1346d78bb785.png)
-
按一下 [儲存] 來將修訂過的 GIF 儲存回您的電腦。
視您的瀏覽器而定,檔案會儲存到您的 [下載] 資料夾,或您將能夠指定 GIF 檔案要下載至電腦上的哪個位置。

修訂過的 GIF 在您的電腦上之後,您就可以將它插入 PowerPoint 中的投影片。
另請參閱
您可以通過使用PowerPoint 網頁版在投影片新增動畫的 GIF,就像您可以使用任何其他圖片的檔案,但是幻燈片演示的時候無法播放 GIF 。 PowerPoint 網頁版無法播放動畫的 GIF。
如果您想要在 PowerPoint 網頁版 中查看播放 GIF 的功能,建議您按一下 [說明] > [意見反應] > [我有建議]。
從您的電腦插入圖片到投影片上
-
在您的投影片中,選取要插入影像的位置。
-
在 插入 索引標籤, 選擇 圖片。
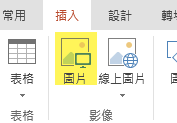
-
瀏覽到您要插入的圖片,選取圖片,然後按一下 打開 。
圖片移動到投影片後,可以調整其大小,並將其移動到任何位置。










