您可以藉由變更線條形狀的色彩、線條樣式或粗細來變更它的外觀。 如果您使用的是 Excel、Outlook、Word 或 PowerPoint,就可以套用預先定義的 [快速樣式] 以迅速變更線條外觀。
您想要做什麼?
新增「快速樣式」至線條
線條的「快速樣式」包括來自文件佈景主題的佈景主題色彩、陰影、線條樣式、漸層及立體 (3-D) 透視圖。 當滑鼠指標置於「快速樣式」縮圖的上方時,即可看到此樣式會如何影響線條。 您可以嘗試各種「快速樣式」,以找出自己喜歡的樣式。
-
選取要變更的線條。
如果要變更多個線條,請選取第一個線條,然後按住 Ctrl 再選取其他線條。
-
在 [ 圖案格式] 索引 標籤上,選取您要的快速樣式。
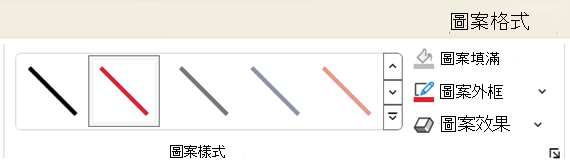
若要查看其他快速樣式,請按一下 [其他] 按鈕
![[其他] 按鈕](https://support.content.office.net/zh-tw/media/e184bdf5-71fc-4eea-8c64-9cb8a446c5d5.gif)
附註: 如果您沒有看到 [格式] 索引標籤,請確定您已經選取線條。
變更線條的色彩
-
選取要變更的線條。
如果要變更多個線條,請選取第一個線條,然後按住 Ctrl 再選取其他線條。
-
在 [ 圖案格式] 索引 標籤上,選取 [圖案外框],然後選取您要的色彩。
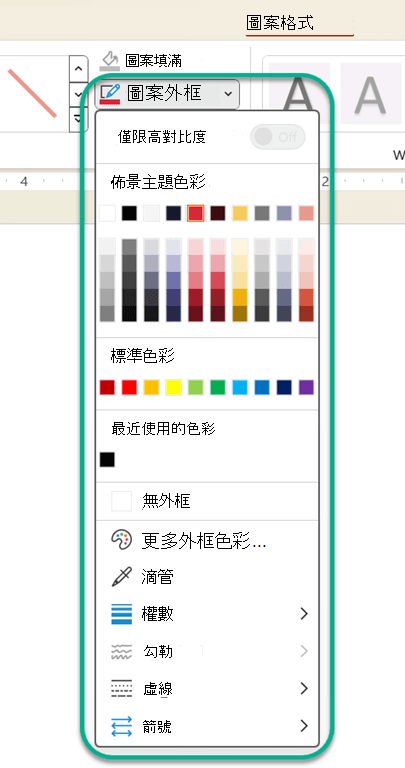
附註: 如果沒有看到 [圖案格式] 索引標籤,請確定您是否有選取線條。
若要使用非佈景主題色彩的色彩,按一下 [其他外框色彩],然後在 [標準] 索引標籤上按一下您要的色彩,或在 [自訂] 索引標籤上自行調配色彩。 如果您稍後變更文件的佈景主題,自訂色彩以及 [標準] 索引標籤上的色彩並不會更新。
使線條虛線或虛線
-
選取要變更的線條。
如果要變更多個線條,請選取第一個線條,然後按住 Ctrl 再選取其他線條。
-
在 [ 圖案格式] 索引 標籤上,選取 [圖案外框]。
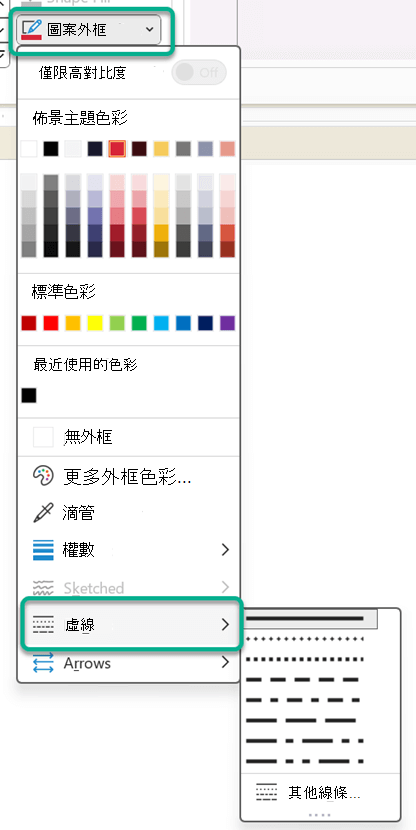
附註: 如果您沒有看到 [格式] 索引標籤,請確定您已經選取線條。
-
指向 [虛線],然後按一下您要的樣式。
若要建立自定義樣式,請選取 [其他線條],然後選擇您要的選項。
變更線條的粗細
-
選取要變更的線條。
如果要變更多個線條,請選取第一個線條,然後按住 Ctrl 再選取其他線條。
-
在 [ 圖案格式] 索引 標籤上,選取 [圖案外框]。
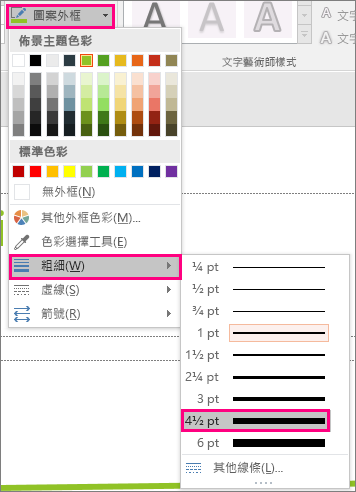
附註: 如果沒有看到 [圖案格式] 索引標籤,請確定您是否有選取線條。
-
指向 [寬度],然後選取您要的線條寬度。
若要建立自訂線條寬度,請按一下 [其他線條],然後選擇所要的選項。
附註: 若要繪製雙線,請繪製一條單線,並在它旁邊複製並貼上第二條線,然後將兩條線設定成群組。
在 Excel 中設定儲存格框線的格式
如果要將線條樣式和色彩套用到 Excel 試算表或表格中的框線,請參閱下列文章:
在 Project 中使用線條
您需要開啟甘特圖才能遵循這些步驟。
-
以滑鼠右鍵按下您要變更的行,然後按兩下 [ 內容]。
-
在 [線條] 底下,從 [色彩] 清單選擇色彩,並從 [線條] 清單選擇線條粗細。
下列選項適用於 Word、Excel 和 PowerPoint 的 Web App。
新增「快速樣式」至線條
-
選取要變更的線條。
如果要變更多個線條,請選取第一個線條,然後按住 Ctrl 再選取其他線條。
-
在 [ 圖案] 索引 標籤上,選取您要的快速樣式。
![在 [圖案] 索引標籤上,您可以選取快速樣式,套用至目前選取的線條。](https://support.content.office.net/zh-tw/media/aff3ccf7-efa7-4a41-aed5-483c6a13508a.png)
若要查看更多快速樣式,請選取快速樣式庫右側的 [更多] 按鈕。
附註: 如果您沒有看到 [圖案] 索引 標籤,請確定您已選取該線條。
變更線條的色彩
-
選取要變更的線條。
如果要變更多個線條,請選取第一個線條,然後按住 Ctrl 再選取其他線條。
-
在 [ 圖案] 索引 標籤上,選取 [圖案外框 (,或在 Excel 中只選取 [ 外框) ,然後選取您要的色彩。
![在 [圖案] 索引標籤的 [圖案外框] 底下,您可以選取要套用至目前所選圖形的色彩。](https://support.content.office.net/zh-tw/media/4259620e-bc28-4367-aa59-7f39d9b70293.png)
附註: 如果您沒有看到 [圖案] 索引 標籤,請確定您已選取該線條。
若要使用不是主題色彩的色彩,請按兩下 [ 其他外框色彩],然後在 [ 自定義 色彩] 對話框中按下您要的色彩。 (如果您稍後變更檔主題,自定義色彩不會更新。)
使線條虛線或虛線
-
選取要變更的線條。
如果要變更多個線條,請選取第一個線條,然後按住 Ctrl 再選取其他線條。
-
在 [ 圖案] 索引標籤上,選取 [圖案外框 (,或是在 Excel 中,只選取 [ 外框) ]。
![在 [圖形] 索引標籤的 [圖案外框] 底下,您可以將實線變更為虛線或虛線。](https://support.content.office.net/zh-tw/media/b66b5e16-dc76-4561-83c4-3dd0b0bc8deb.png)
附註: 如果您沒有看到 [圖案] 索引 標籤,請確定您已選取該線條。
-
指向 [虛線],然後選取您想要的樣式。
變更線條的粗細
-
選取要變更的線條。
如果要變更多個線條,請選取第一個線條,然後按住 Ctrl 再選取其他線條。
-
在 [ 圖形] 索引標籤上,選取 [圖案外框 (,或在 Excel 中只選取 [ 外框) ]。
![在 [圖案] 索引標籤的 [圖案外框] 底下,您可以使用 [寬度] 選項來變更所選線條的粗細。](https://support.content.office.net/zh-tw/media/407fc44d-68c1-4db5-bafa-72f484341274.png)
附註: 如果您沒有看到 [圖案] 索引 標籤,請確定您已選取該線條。
-
指向 [寬度],然後選取您要的線條寬度。
附註: 若要繪製雙線,請繪製一條單線,並在它旁邊複製並貼上第二條線,然後將兩條線設定成群組。










