您可以刪除筆記本中的任何頁面、節或節群組, 也可以刪除整個筆記本本身。
確定您確實要移除這些專案, 筆記本、節和頁面刪除都是永久的。
重要: 在 iPad 和 iPhone 版 OneNote 中, 您可以使用 Ctrl + Z (Windows) 或⌘ + Z (Mac) 復原您的最後一個動作、刪除頁面、節, 以及整個筆記本 (以及它們所包含的所有頁面), 而不能復原這些應用程式。
刪除筆記本節中的頁面
如果您不再需要某個頁面, 請向左滑動頁面名稱, 然後按一下 [刪除]。
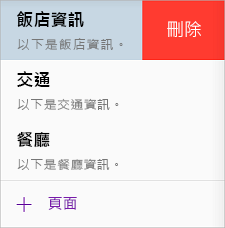
注意: 當您從筆記本的節刪除頁面時,該頁面上的所有筆記,包括任何插入的檔案及附件,也會一併刪除。
從筆記本中刪除節及其頁面
如果您不再需要某個節, 請向左滑動節名稱, 然後按一下 [刪除]。
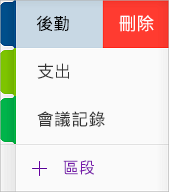
注意: 當您從筆記本刪除節時,該節所包含的所有頁面,以及頁面上的所有筆記,也會一併刪除。
刪除整個筆記本
為了協助防止意外的資料遺失, Microsoft OneNote 不會包含刪除整個筆記本的命令。 您可以關閉任何目前開啟的筆記本,以在 OneNote 中將其從筆記本清單中移除,但是若要徹底刪除筆記本及其所有內容,您必須在其來源處移除筆記本檔案。
警告: 完成此程式將會永久刪除所選筆記本的全部內容, 包括所有節、節群組、頁面、子頁面、記事、影像、檔案, 以及可能包含的附件。 無法復原。 如果您的筆記本已隨時與其他人員共用,請考慮先讓其他作者知道您要刪除筆記本,這樣一來他們才有機會可以備份任何重要資訊。
當您準備好要刪除整個筆記本時, 請執行下列動作:
-
首先, 您必須關閉筆記本。 在 OneNote 中, 請敲擊 [顯示筆記本] 按鈕
![[顯示筆記本] 按鈕](https://support.content.office.net/zh-tw/media/c6c73059-0127-45fe-97e7-2550f55ebbbe.jpg)
-
輕觸並按住您要刪除的筆記本。 在筆記本清單的底部, 按一下 [關閉筆記本]

-
若要在 Safari 或任何其他網頁瀏覽器中嵌套, 請移至www.onedrive.com。 如有必要,請使用相同的 Microsoft 帳戶或組織的帳戶登入您要刪除的筆記本目前的儲存位置。
-
當您順利登入 OneDrive 時,請瀏覽至您帳戶的 [文件] 資料夾。
附註: 如果筆記本最初儲存到 [文件] 以外的資料夾,則可能需要瀏覽到其他資料夾。
-
接著, 在 Safari 或任何其他網頁瀏覽器中, 移至www.onedrive.com。 如有必要,請使用相同的 Microsoft 帳戶或組織的帳戶登入您要刪除的筆記本目前的儲存位置。
-
當您順利登入 OneDrive 時,請瀏覽至您帳戶的 [文件] 資料夾。
附註: 如果筆記本最初儲存到 [文件] 以外的資料夾,則可能需要瀏覽到其他資料夾。
-
將滑鼠指標移到您要刪除的筆記本上, 然後按一下以選取筆記本圖示上方或右上角顯示的小圓圈。
您會在筆記本旁邊的圓圈中看到一個小的核取記號。
按一下 OneDrive 功能表列上的 [刪除]。










