您可以在列印之前預覽文件,並指定要列印哪些頁面。
預覽及列印文件
-
在 [檔案] 功能表上,按一下 [列印]。
-
若要預覽每個頁面,請按一下預覽底部的箭號。
![[列印] 對話方塊](https://support.content.office.net/zh-tw/media/8893205b-956a-4f96-9048-43cf6f09a59b.png)
如果您沒有看到預覽,在 [預設格式] 下方,選取 [列印份數與頁數],再選取 [顯示快速預覽] 旁邊的方塊。
-
選擇需要的列印份數和其他選項,然後按一下 [列印] 按鈕。
列印特定頁面
-
在 [檔案] 功能表上,按一下 [列印]。
-
若只要列印特定頁面,在 [頁面] 下方執行下列其中一個動作:
-
若要列印 [快速預覽] 中顯示的頁面,請選取 [目前頁面]。
-
若要列印連續頁面 (如 1 至 3 頁),請選取 [從],然後在 [從] 和 [至] 方塊中輸入第一頁和最後一頁的頁碼。
-
若要同時列印個別頁面和多個頁面 (如第 3 頁和第 4 至 6 頁),請選取 [頁面範圍],然後輸入頁碼和範圍 (以逗號分隔,如 3, 4-6)。
![醒目提示 [頁面] 區段的 [列印] 對話方塊](https://support.content.office.net/zh-tw/media/9081ae46-cd28-489e-b432-38c59e2231fc.png)
-
列印紙張正反兩面
產生雙面出版物最簡單的方式是在支援雙面列印的印表機上進行列印。 若要確認印表機是否支援雙面列印,您可查閱印表機手冊或洽詢印表機製造商,或者也可以執行下列操作:
-
在 [檔案] 功能表上,按一下 [列印]。
-
按一下 [列印份數與頁數],然後按一下 [版面配置]。
![選取 [列印] 對話方塊中的 [版面配置]](https://support.content.office.net/zh-tw/media/a91b8db7-5761-4090-818f-d1ae888436d5.png)
-
按一下 [雙面],然後選取 [長邊裝訂] (在長邊翻頁) 或 [短邊裝訂] (在短邊翻頁)。
![選取 [雙面] 功能表上的選項](https://support.content.office.net/zh-tw/media/39d918c9-74f4-4453-9956-82329186dce0.png)
如果您的印表機不提供自動雙面列印,您可以依照下列步驟手動列印紙張的正反兩面。
-
在 [檔案] 功能表上,按一下 [列印]。
-
按一下 [列印份數與頁數],然後按一下 [Microsoft Word]。
-
按一下 [僅奇數頁]。
-
奇數頁列印完成後,將這疊紙張翻面並重新插入到印表機,重複步驟 1 和 2,然後按一下 [僅偶數頁]。
依據印表機機型而定,您可能需要翻面和重新排列紙張,以便列印整疊紙張的另一面。
僅列印奇數頁或偶數頁
-
在 [檔案] 功能表上,按一下 [列印]。
-
按一下 [列印份數與頁數],然後按一下 [Microsoft Word]。
-
按一下 [僅奇數頁] 或 [僅偶數頁]。
反序列印
如果您的印表機由後往前堆疊輸出,您仍可以正確的順序列印頁面。 請遵循下列步驟,即可從最後一頁開始列印文件。
-
在 [文字] 功能表中,按一下 [偏好設定]。
-
在 [輸出和共用] 底下,按一下 [列印]。
-
在 [列印選項] 底下,選取 [反序列印] 核取方塊。
變更文件的頁面方向
-
在 [版面配置] 索引標籤上按一下 [方向],然後按一下 [直向] 或 [橫向]。
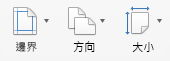
-
在 [檔案] 功能表上,按一下 [列印]。
變更特定頁面的方向
-
選取待變更頁面上的所有文字。
提示: 若要變更游標之後所有頁面的方向,則並非選取文字,而是按一下新頁面方向的開始位置。 在 [格式] 功能表上,依序按一下 [文件] 及 [版面設定],選取您要的方向,然後按一下 [確定]。 接著在 [套用至] 中,按一下 [插入點之後]。
-
在 [格式] 功能表上,按一下 [文件]。
-
按一下對話方塊底端的 [版面設定]。
-
在 [方向] 旁,按一下您想要的方向,然後按一下 [確定]。
-
在 [套用至] 旁邊,按一下 [選取的文字],然後按一下 [確定]。
-
在 [檔案] 功能表上,按一下 [列印]。
變更特定節的方向
重要: 若要變更特定節的方向,您的文件必須以分節符號區隔。 了解如何新增分節符號 (機器翻譯)。
-
若要顯示非列印字元,例如段落標記 (¶),請按一下 [常用] 索引標籤上的 [顯示所有非列印字元]

![在 [常用] 索引標籤上醒目提示 [顯示編輯標記]](https://support.content.office.net/zh-tw/media/8f4e3c6a-d2dd-43c3-94c1-a6f526ac8a8a.png)
-
按兩下您要變更的節之後的分節符號。
分節符號看起來像這樣:

-
按一下 [版面設定]。
-
在 [方向] 旁,按一下您想要的方向,然後按一下 [確定]。
-
在 [套用至] 旁邊,按一下 [此節],然後按一下 [確定]。
-
在 [檔案] 功能表上,按一下 [列印]。










