凍結窗格以鎖定列及欄
若要讓工作表區域在您捲動至另一個工作表區域時持續可見,請移至 [檢視] 索引標籤,您可以使用 [凍結窗格] 將特定列和欄鎖定在原位,或者可以使用 [分割] 窗格來建立相同工作表的個別視窗。

凍結列或欄
凍結首欄
-
選取 [檢視] > [凍結窗格] > [凍結首欄]。
如果 [欄 A] 與 [欄 B] 之間出現一條色彩較淺的線,即代表首欄已經凍結。
凍結前兩欄
-
選取第三欄。
-
選取 [檢視] > [凍結窗格] > [凍結窗格]。
凍結欄和列
-
選取您希望在捲動工作表時,能保持在畫面上的那些列下方,以及那些欄右側的儲存格。
-
選取 [檢視] > [凍結窗格] > [凍結窗格]。
取消凍結列或欄
-
[檢視] 索引標籤 > [視窗] > [取消凍結窗格]。
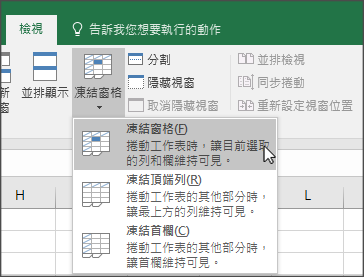
附註: 如果您沒有看到 [檢視] 索引標籤,可能是因為您使用的是 Excel Starter。 並非所有功能都支援在 Excel Starter 中。
需要更多協助嗎?
您可以隨時詢問 Excel 技術社群中的專家,或在社群中取得支援。










