附註: 本文已完成其任務,將於不久之後淘汰。 為了避免造成「找不到網頁」問題,我們將在我們能掌握的範圍內,移除所有連往本文的連結。 如果您建立了連往本頁面的連結,請將之移除,與我們一同維持網路暢行無阻。
在 PowerPoint 中,您可以使用文字方塊、文字藝術師、圖片及其他物件美化您的筆記。 您新增至筆記的物件會出現在列印的筆記頁面上,但不會顯示在 [標準模式] 的螢幕上。
如果您正在尋找將物件新增至標準 PowerPoint 投影片的相關資訊,請參閱本文結尾的其他資源。
您想要做什麼?
瞭解備忘稿、預留位置、備忘稿及備忘稿窗格
使用 [備忘稿] 索引標籤來選擇出現在所有筆記頁面上的資訊,並排列該資訊的版面配置。
除了 [頁首] 和 [頁尾]、[日期] 和 [投影片頁碼] 的 預留位置 之外,記事主機板還包含投影片影像的預留位置,以及筆記文字的另一個預留位置,稱為「本文預留位置」 。 若要區分預留位置,請執行下列動作:
-
按一下 [視圖] 索引標籤上的 [備註主機板]。
-
在 [備忘稿] 索引標籤上的 [版面配置區] 群組中,清除任何核取方塊,即可查看它在筆記頁面上消失的情況。 選取它以將它新增回來。
![[備忘稿] 索引標籤上的預留位置核取方塊](https://support.content.office.net/zh-tw/media/169bbc75-f057-41f9-b3f8-0b8421594b1e.png)
每個記事頁都會顯示投影片的影像,以及投影片隨附的筆記。 列印備忘稿時,會列印每張投影片的一頁,以及其他文字或影像。
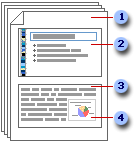
1 筆記頁面包括您的筆記和簡報中的每張投影片。
2 每張投影片都包含在自己的筆記頁面上。
3 備忘稿會隨附於投影片。
4 圖表或圖片等資料可以新增至您的備忘稿。
在 [標準模式] 中,使用 [備忘稿] 窗格在您編輯投影片時輸入並設定文字格式。 在 [備忘稿] 頁面(在 [查看> 備忘稿]頁面上),您可以查看任何文字格式設定的完整效果,以及如何在與投影片一起列印時顯示記事。
重新排列預留位置
您可以將版面配置區中的版面配置區移至不同的位置,或是從直向變更為橫向,讓您的備忘稿更美觀。 例如,如果您在投影片上有 SmartArt 圖形,您可能會想要變更投影片圖像版面配置區的方向,以便更清楚地在筆記頁面上顯示 SmartArt 圖形。
移動預留位置
-
按一下 [視圖] 索引標籤上的 [備註主機板]。
![[備忘稿] 視圖](https://support.content.office.net/zh-tw/media/0bd1edf5-96ed-4b5f-aa1c-48142dd43710.png)
-
若要移動 [文字] 或 [投影片]影像版面配置區,請指向其中一個預留位置框線。 當指標變成

變更備忘稿頁面的方向
-
按一下 [視圖] 索引標籤上的 [備註主機板]。
![[備忘稿] 視圖](https://support.content.office.net/zh-tw/media/0bd1edf5-96ed-4b5f-aa1c-48142dd43710.png)
-
在 [備忘稿] 索引標籤的 [版面設定] 群組中,按一下 [備忘稿頁面方向],然後按一下 [縱向] 或 [橫向]
-
當您完成變更方向之後,請在 [備忘稿] 索引標籤的 [關閉] 群組中,按一下 [關閉母片視圖]。
在備忘稿中新增文字方塊或文字藝術師
您可以使用 文字方塊 或 文字藝術師 來指示您的簡報是草稿或機密。
新增文字方塊
-
按一下 [視圖] 索引標籤上的 [備註主機板]。
![[備忘稿] 視圖](https://support.content.office.net/zh-tw/media/0bd1edf5-96ed-4b5f-aa1c-48142dd43710.png)
附註: 若只要將此程式套用至一個記事頁,請按一下 [備忘稿],而非 [備忘稿]。
-
在 [插入] 索引標籤上,按一下 [文字] 群組中的 [文字方塊],按一下筆記頁面底部的 [正文預留位置],然後拖曳以繪製您想要的文字方塊大小。
-
在您要顯示在備忘稿中的文字方塊中輸入文字。
-
若要放置文字方塊,請按一下文字方塊,然後在指標變成

-
在[常用] 索引標籤上,使用 [字型] 群組中的格式設定選項,格式化文字框中的文字。
您也可以使用 [圖形樣式] 群組中的選項來設定文字方塊本身的格式。 如需詳細資訊,請參閱新增或刪除文字或文字藝術師的填滿、外框或效果。
-
在您設定文字和文字方塊格式之後,請在 [備忘稿] 索引標籤的 [關閉] 群組中,按一下 [關閉母片視圖]。
新增文字藝術師
-
按一下 [視圖] 索引標籤上的 [備註主機板]。
![[備忘稿] 視圖](https://support.content.office.net/zh-tw/media/0bd1edf5-96ed-4b5f-aa1c-48142dd43710.png)
附註: 若只要將此程式套用至一個記事頁,請按一下 [備忘稿],而非 [備忘稿]。
-
在 [插入] 索引標籤上的 [文字] 群組中,按一下 [文字藝術師],然後按一下您要的文字藝術師樣式。

-
在 [文字藝術師] 中輸入您想要顯示在備忘稿上的文字。
-
若要調整文字藝術師的位置,請按一下該文字藝術師,然後在指標變成

-
若要變更文字藝術師的外觀,請使用 [繪圖工具] 的 [格式] 索引標籤上的 [文字藝術師樣式] 群組中的選項。
![[文字藝術師樣式] 群組](https://support.content.office.net/zh-tw/media/9b468f0d-c2db-4b28-b1c4-9fafea3b6183.png)
-
當您對文字藝術師的外觀感到滿意時,請在 [備忘稿] 索引標籤的 [關閉] 群組中,按一下 [關閉母片視圖]。
提示: 您可以變更填滿或外框,讓文字方塊或文字藝術師更加透明。
在備忘稿中新增圖片或圖形
-
按一下 [視圖] 索引標籤上的 [備註主機板]。
![[備忘稿] 視圖](https://support.content.office.net/zh-tw/media/0bd1edf5-96ed-4b5f-aa1c-48142dd43710.png)
附註: 若只要將此程式套用至一個記事頁,請按一下 [備忘稿],而非 [備忘稿]。
-
按一下 [插入] 索引標籤上的 [圖片] 或 [圖案],插入您想要的專案。
-
若要調整圖片或圖案的大小,請將圖片或圖案拖曳到新的位置、使用縮放控點來調整其大小,或以滑鼠右鍵按一下,然後按一下 捷徑功能表上的 [大小] 和 [位置]。
-
當您對圖片或美工圖案的外觀感到滿意時,請在 [備忘稿] 索引標籤的 [關閉] 群組中,按一下 [關閉母片視圖]。
提示: 您可以使用 [格式] 索引標籤上的 [圖片工具] 底下的選項,來變更圖片的亮度、對比或透明度、變更圖片框線或新增效果。
變更主題字型、主題色彩或主題效果
檔 佈景主題 是一組格式設定選項,其中包括一組 佈景主題色彩、一組 佈景主題字型 (包括標題和本文字型),以及一組 佈景主題效果 (包括線條和填滿效果)。 您使用 PowerPoint 建立的每一份簡報在其中都有一個主題,也就是新的空白簡報。
變更主題字型
主題字型包含標題字型和文字字型。 當您按一下 [主題字型] 按鈕時 
-
按一下 [視圖] 索引標籤上的 [備註主機板]。
![[備忘稿] 視圖](https://support.content.office.net/zh-tw/media/0bd1edf5-96ed-4b5f-aa1c-48142dd43710.png)
-
在 [備忘稿] 索引標籤上的 [背景] 群組中,按一下 [字型],然後按一下您的投影片中使用的字型或您想要的選項。
-
在 [備忘稿] 索引標籤上的 [關閉] 群組中,按一下 [關閉母片視圖]。
變更佈景主題色彩
佈景主題色彩包含四種文字與背景色彩、六種輔色,以及兩種超連結色彩。 [主題色彩] 按鈕上的色彩 
-
按一下 [視圖] 索引標籤上的 [備註主機板]。
![[備忘稿] 視圖](https://support.content.office.net/zh-tw/media/0bd1edf5-96ed-4b5f-aa1c-48142dd43710.png)
-
在 [備忘稿] 索引標籤的 [背景] 群組中,按一下 [色彩],然後按一下您要使用的投影片或選項。
-
在 [備忘稿] 索引標籤上的 [關閉] 群組中,按一下 [關閉母片視圖]。
變更主題效果
佈景主題效果是線條和填滿效果的組合。 當您按一下 [主題效果] 按鈕時 
-
按一下 [視圖] 索引標籤上的 [備註主機板]。
![[備忘稿] 視圖](https://support.content.office.net/zh-tw/media/0bd1edf5-96ed-4b5f-aa1c-48142dd43710.png)
-
在 [筆記母片] 索引標籤的 [背景] 群組中,按一下 [效果]。
-
選取您要使用的效果。
-
在 [備忘稿] 索引標籤上的 [關閉] 群組中,按一下 [關閉母片視圖]。
變更主題字型
主題字型包含標題字型和文字字型。 當您按一下 [主題字型] 按鈕時 
-
按一下 [視圖] 索引標籤上的 [備註主機板]。
-
在 [備忘稿] 索引標籤的 [編輯主題] 群組中,按一下 [字型],然後按一下您的投影片中使用的字型或您想要的選項。
-
完成後,請在 [備忘稿] 索引標籤的 [關閉] 群組中,按一下 [關閉母片視圖]。
![[備忘稿母片] 索引標籤](https://support.content.office.net/zh-tw/media/def9f138-7a4e-4086-930d-0c1da0bfc1b9.gif)
變更佈景主題色彩
佈景主題色彩包含四種文字與背景色彩、六種輔色,以及兩種超連結色彩。 [主題色彩] 按鈕上的色彩 
-
按一下 [視圖] 索引標籤上的 [備註主機板]。
-
在 [備忘稿] 索引標籤的 [編輯主題] 群組中,按一下 [色彩],然後按一下您要使用的投影片或選項。
-
完成後,請在 [備忘稿] 索引標籤的 [關閉] 群組中,按一下 [關閉母片視圖]。
變更主題效果
佈景主題效果是線條和填滿效果的組合。 當您按一下 [主題效果] 按鈕時 
-
按一下 [視圖] 索引標籤上的 [備註主機板]。
-
在 [筆記母片] 索引標籤的 [編輯主題] 群組中,按一下 [效果]。
-
選取您要使用的效果。
-
完成後,請在 [備忘稿] 索引標籤的 [關閉] 群組中,按一下 [關閉母片視圖]。










