唯有您身為簡報者,且已安裝了 Lync Web App 外掛程式,才能共用桌面與開啟程式。
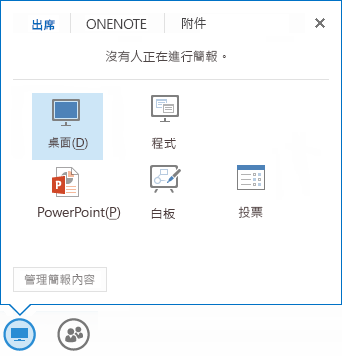
-
若要共用桌面,請指向 [共用] 圖示,並按一下 [桌面]。
-
若要共用開啟的程式,請指向 [共用] 圖示,並按一下 [程式]。在 [簡報程式] 對話方塊中,按一下您所需的程式,然後按一下 [簡報]。
共用的內容會顯示於每個人電腦上的會議階段中,而您的會議階段會顯示 [您正在發表簡報 [桌面/程式名稱]]。您電腦上共用的桌面或程式會顯示黃色外框。
重要: Lync for Mac 2011 使用者以及執行 Lync Web App 的 Macintosh 使用者只可以共用其桌面,不可開啟程式。共用進行中時,會議階段上方部份會顯示共用圖示。
針對 正在 執行 Windows 作業系統的使用者
同時間只能有一名參與者將桌面或開啟的程式與他人共用。當您共用時,您電腦的會議階段上方會顯示共用工具列。您可使用工具列中的選項,將您電腦的控制權授與給另一位參與者,亦可結束共用工作階段。其他會議參與者會在會議階段上看到一個按鈕,這個按鈕可用來要求您所共用內容的控制權。在取得控制權後,會看到釋放控制的按鈕。
|
您想要做什麼 |
方法如下 |
|
接受或拒絕控制要求¹ |
參與者要求控制權時,請按一下所顯示通知中的 [是] 或 [否]。 |
|
手動授與控制權¹ |
按一下共用工具列上的 [授與控制權],再按一下您想要的參與者名稱²。 |
|
自動授與控制權¹ |
若您希望自動接受所有控制要求,請按一下 [自動授予控制權]³。 |
|
取回控制¹ |
按一下 [授與控制權]>[取回控制]。 |
|
要求控制¹ |
按一下會議階段上的 [要求控制]。 |
|
釋放控制¹ |
按一下會議階段上的 [釋放控制]。 |
|
結束共用工作階段 |
Windows 使用者: 在共用工具列或在會議階段按一下 [停止簡報]。 Lync for Mac 2011 使用者: 按一下共用圖示,再按一下 [停止共用]。 |
¹ 不適用於 Lync for Mac 2011 使用者以及執行 Lync Web App 的Macintosh 使用者。
² 另一位參與者要求控制時,若某參與者已取得控制權,要求者會看到通知:其他參與者正在要求控制權。請稍後再試。
³ 如果接連收到多個要求,會依順序接受要求。因為每一次的接受都會覆寫前一次的接受,因此最後一個接受的要求是唯一掌握控制權的。目前持有控制權的參與者會看到通知:由您掌握控制權。










