提示: 深入了解Microsoft Form 或立即開始使用並建立 問卷、測驗或投票。 想要更多進階品牌建立、問題類型和資料分析內容嗎? 請嘗試 Dynamics 365 客戶的心聲。
附註: [共用以共同作業] 功能僅適用于Office 365 教育版和Microsoft 365 Apps 商務版客戶。 若要存取 共用以進行共同作業,請使用您的學校或公司帳戶登入。
當您邀請其他人在您的表單或測驗上共同作業時,您的共同作者可以協助新增內容、分析回應,並與其他人共用您的表單。
共用表單或測驗以共同作業
-
在Microsoft Forms中,開啟您要共用以共同作業的表單或測驗。
-
選
![[其他選項] 按鈕包含三個點,例如省略號符號。](https://support.content.office.net/zh-tw/media/2434ba40-3d82-48d8-ba1d-1e6e557af549.png)

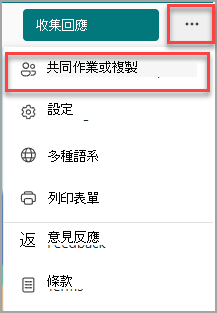
附註: 我們正在慢慢推出進入點,以瞭解如何存取共用表單以進行共同作業的選項。 如果您沒有看到 [共同作業]或 [複製] 按鈕

-
在 [ 共用以共同作業] 底下,選取 +取得連結以檢視和編輯。
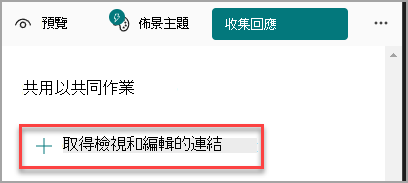
-
選取下列其中一個共同作業許可權選項:
-
擁有Office 365公司或學校帳戶的使用者可以檢視及編輯: 組織內外擁有Office 365公司或學校帳戶的任何人都會獲派共同撰寫許可權,並可檢視及編輯您的表單。
附註:
-
如果您使用 GCC 帳戶登入,您只能與租使用者中的其他使用者共同撰寫表單。 如果您的系統管理員已啟用 外部共用,您可以與租使用者外部的使用者共同撰寫表單,但仍只能在 GCC 環境中。 深入瞭解Office 365 政府版美國環境。
-
外部共用不適用於 GCC High 和 DoD 環境。 深入瞭解一般Microsoft 365 Apps 商務版方案與美國政府社群雲端 (GCC) 、GCC High 和 DoD 環境所提供的功能差異Microsoft Forms。
-
-
我組織中的人員可以檢視和編輯- 貴組織中的任何人都會獲派共同撰寫許可權,而且可以檢視和編輯您的表單。
-
組織中的特定人員可以檢視和編輯 ,只有您指定的組織中的人員或群組會獲派共同撰寫許可權,而且可以檢視和編輯您的表單。
附註:
-
若要與組織中的特定人員在表單上共同作業,只能選取具有有效Office 365信箱的使用者。 不支援擁有其他信箱的使用者,例如裝載于專用Microsoft Exchange Server 並透過 REST API 存取的使用者。 深入瞭解。
-
您可以在單一表單上指派多達 100 位共同撰寫者,且可以為個人與群組之混合。 群組(無論該群組有多少人員)算作一個共同撰寫者。
-
-
選取 [複製]。 您現在可以將此連結貼到共同作者可以存取的地方,例如電子郵件、筆記本或 Teams 中。
附註:
-
您指定為共同撰寫者且有權存取表單共同作業連結的任何人都可以檢視和編輯問題和回應資料。
-
任何未指定為共同撰寫者的人將無法使用共同作業連結來存取您的測驗或表單。
-
當您共用表單或測驗以進行共同作業時,您仍然是擁有者,且該表單仍會保留在表單入口網站中,但您的共同作者可以透過您與他們共用的連結來檢視及編輯。 在您已共用的表單或測驗頂端,您可以看到目前正在編輯的每個人的縮寫。
您也會在目前正在編輯的每個區段旁看到含有人員或群組縮寫的顯示圖示。
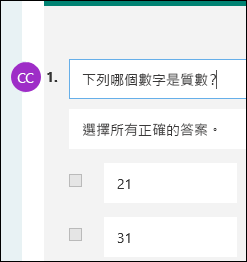
附註: 共同撰寫者無法修改共同作業的許可權等級。 例如,如果您作為表單擁有者,已設定許可權,人員組織中的人員可以檢視及編輯,您的共同作者將無法將該許可權等級變更為不同的許可權等級 (,例如,擁有Office 365公司或學校帳戶的使用者可以檢視和編輯) 。 作為表單擁有者,您是唯一可以選取不同權限設定的人。
停止共用表單或測驗
-
在 Microsoft Forms中,開啟含有共同作業連結的表單或測驗。
-
選
![[其他選項] 按鈕包含三個點,例如省略號符號。](https://support.content.office.net/zh-tw/media/2434ba40-3d82-48d8-ba1d-1e6e557af549.png)

附註: 我們正在慢慢推出進入點,以瞭解如何存取共用表單以進行共同作業的選項。 如果您沒有看到 [共同作業]或 [複製] 按鈕

-
選取顯示表單連結之文字方塊旁的垃圾桶按鈕。
-
選 取 [移除連結 ] 以永久移除共同作業連結。 (如果您改變心意,不想移除共同作業連結,請選取[取消]。)
移除共同作業連結後,任何嘗試按一下或點選該連結的人都無法使用此連結。 您無法重新建立相同的共同作業連結,而且必須取得新的、唯一的連結,才能與其他人共用。
共用許可權案例
在表單或測驗共同作業過程中,您可能需要隨時修改共同撰寫許可權。 以下是一些您可能會遇到的常見案例,以及每個案例的相關重要資訊。
如果您是使用 teams Microsoft指派測驗給學生的教師,Teams 頻道中的其他教師將會自動新增為該團隊建立之所有群組表單的共同作者。 如果您是 Teams 頻道中所建立表單上的原始作者,並決定透過 Delete 移除共同作業連結 (- 垃圾桶圖示) ,Teams 頻道中的教師仍會維持共同撰寫,並可使用該共同作業連結存取表單。
如果您使用Microsoft Forms網頁元件在 SharePoint 頁面上內嵌表單,並選擇在頁面上顯示表單結果,SharePoint 會自動產生該表單的連結,而擁有該表單的任何人都可以檢視回應摘要。 如果您要與組織中的特定人員在表單上共同作業,只要該表單的摘要連結尚未啟用,他們就無法在 SharePoint 頁面上內嵌該表單。 如果您已經建立表單的摘要連結,共同作者將能夠將該表單內嵌在 SharePoint 頁面上,並與任何人共用回應摘要。
您的共同作者可以在行動裝置上檢視及編輯您的表單。 身為表單擁有者,您可以從行動裝置完全共同作業,包括新增和移除人員和群組。
如果您要與組織中的特定人員在表單上共同作業,只有在表單擁有者還沒有表單時,才能為表單建立摘要連結。 共同撰寫者仍然可以複製並共用您的摘要連結,但無法自行建立。 在未針對組織中的特定人員設定的其他共同作業模式中,共同撰寫人員可以建立新的摘要連結。
另請注意,如果您與組織中的任何人 共用表單回應 ,然後決定只與組織中的特定人員共用,則任何已存在的摘要共用連結仍然可以由組織內外的任何人存取。 您可以刪除現有的摘要連結以將其停用,這樣會減少回應資料的存取權。 您可以移至 [ 回復 ] 索引標籤> ![[其他選項] 按鈕包含三個點,例如省略號符號。](https://support.content.office.net/zh-tw/media/2434ba40-3d82-48d8-ba1d-1e6e557af549.png)
附註: 如果您想要與新的物件共用,您可以建立新的摘要連結,但任何擁有摘要連結的人仍然可以存取這個新的摘要連結。
假設您一開始共用測驗或表單,以與組織中的每個人共同作業,並產生其共同作業連結。 然後您決定只與學校或組織中的特定人員共同作業。 共同作業連結將繼續適用于這些特定人員,但不會適用于已失去表單許可權的任何人。
-
如果您要與特定人員共用您的測驗或表單,然後,例如,決定向整個學校或組織提供共同撰寫許可權,您將會遺失原本指定的人員清單。 如果您切換回與特定人員共用,則必須再次完成指定要新增為共同作者的程式。
-
如果您決定與整個學校或組織共用共同撰寫許可權,但先前已建立僅與特定人員共用的共同作業連結,該連結仍適用于那些特定人員,因為他們屬於您的學校或組織。
貴組織中的任何人都可以看到 公用群組 中的內容,而且貴組織中的任何人都可以加入該群組。 如果您在公用群組內有群組表單,無論您只與特定人員共用表單,貴組織中的每個人都可以檢視及編輯該表單。
如果您在HTTPs://office.com的 [與我共用] 索引標籤中取消釘選與您共用的表單,只要您擁有連結的擁有者,您就不會失去該表單的許可權。
如果您共同撰寫許可權清單上的某個人遺失表單的連結,就不需要將他們重新新增到您的清單中。 依照本文中提及的步驟重新取得共同作業連結,然後與您的共同作者共用。
Microsoft Forms 的意見反應
我們想知道您的想法! 若要傳送有關 Microsoft Forms 的意見反應,請前往表單的右上角並選取 [其他表單設定]![[其他選項] 按鈕](https://support.content.office.net/zh-tw/media/d6c70643-162c-4414-954a-9bcb33ee4bc5.png)










