在您進行共用之前,在 OneDrive 上的檔案和資料夾都是私人的。 請牢記,當您使用編輯權限共用資料夾時,與您共用資料夾的人員可以 將共用資料夾新增至其擁有的 OneDrive。 此權限可讓資料夾與其自己的資料夾和項目並排顯示、輕鬆地在資料夾之間移動項目,並且更輕鬆地離線處理它。 他們所做的任何更新都會與共用資料夾同步處理,因此每個擁有存取權限的人都可存取最新的資料夾。
提示:
-
收件者可以將共用資料夾新增至他們的 OneDrive,非個別檔案。 如果要讓收件者將檔案新增至其 OneDrive,請先在資料夾中放置檔案,然後共用資料夾。
-
若要在 SharePoint 上共用檔案,請查看 共用 SharePoint 檔案或資料夾或 在 SharePoint Server 中共用文件或資料夾。
選取此選項與多人 (甚至是您可能不認識的人) 共用項目。 例如,您可以將這些文章連結發佈至 Facebook、Twitter 或 LinkedIn,或在電子郵件或訊息中共用。 視您設定的權限而定,任何取得連結的人員都可以檢視或編輯項目。 具有連結的使用者無法上傳新項目。 如果共享連結指向某個資料夾,您可能需要使用 Microsoft 帳戶登入。 沒有?
提示: 您可以透過適用於 Windows 7、Windows 10、Windows 11 和 Mac 的 OneDrive 桌面應用程式產生共享連結。 只需要電腦的 OneDrive 資料夾中,以滑鼠右鍵按一下檔案或資料夾,然後選取 [共用OneDrive連結]。 這會將連結複製到剪貼簿,您可以將它貼到任何您要傳送的地方。 不過這些連結的設定依預設具有編輯權限。 如果您想要變更權限,請遵循下列步驟。
-
移至 OneDrive 網站,然後使用您的 Microsoft 帳戶或公司或學校帳戶登入。
-
透過選取檔案或資料夾的圓圈圖示,挑選您想要共用之檔案或資料夾。
附註: 針對公司或學校帳戶,OneDrive 無法同時共用多個項目。
-
如果您使用的是清單檢視,請選取項目左側的圓圈。 您也可以挑選多個項目一起進行共用。
-
如果您使用的是並排檢視,請選取項目右上角的圓圈。 您也可以挑選多個項目一起進行共用。
-
-
在頁面頂端選取 共用


附註:
-
如果選取的檔案或資料夾已與某人共用,底部會有一個 [共用對象] 清單。 每個影像都是個人的個人檔案相片,或檔案已共用之群組的縮寫。 如果您想要編輯個人或群組的存取層級,請選取相片或群組縮寫以開啟 [管理存取]。
-
如果選取的檔案或資料夾目前未與某人共用,就不會有 [共用對象] 清單。
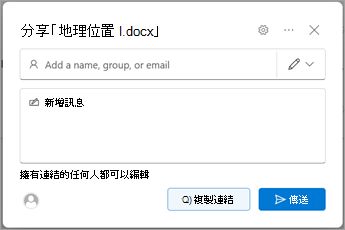
-
-
選取 [複製連結] 以複製連結。
附註: 視系統管理員所設定之設定的不同,您可能有不同的預設設定。 例如,此按鈕也可以說 <貴組織中> 中的人員可以編輯。
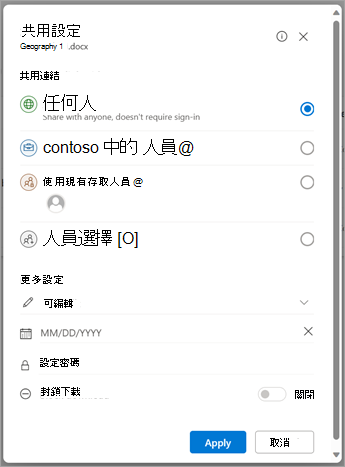
-
若要變更連結許可權,請選取設定:
附註: 如果共用選項呈現灰色停用狀態,則貴組織的系統管理員可能已限制使用該功能。 例如,他們可能會選擇停用 [任何人] 選項,以防止將可使用的連結轉寄給貴組織外的其他人。
-
[任何人] 會將存取權授與所有收到這個連結的使用者,無論他們是直接從您或是透過其他人轉寄來取得連結。 因此共用對象可能也包含貴組織外部人員。
-
[<貴組織> 中具有連結的人員] 會將檔案的存取權授與貴組織中任何擁有這個連結的使用者,無論他們是直接從您或是透過其他人轉寄來取得連結。
-
已擁有文件或資料夾存取權的人員可以使用 [擁有現有存取權限的人員]。 其不會變更任何權限。 如果您只是要傳送連結給已擁有存取權的人員,請使用這個選項。
-
[特定人員] 僅將存取權授與您指定的人員,不過其他人員也可能已具有存取權。 如果有人員轉寄共用邀請,則只有已具有該項目存取權的人員才能使用該連結。
附註: 為了追蹤存取並確保安全性,您只可以與貴組織或擁有 Microsoft 帳戶的人共用。
-
-
在 [設定] 下,您可以設定下列任何選項:
-
[允許編輯] 可讓使用 Microsoft 帳戶登入的人編輯他們可以存取的檔案或資料夾。 如果您正在共用資料夾,擁有 [編輯] 權限的人員可以複製、移動、編輯、重新命名、共用及刪除資料夾中其可存取的任何項目。 取消核取此方塊,表示使用者可以在不登入的情況下檢視、複製或下載您的項目。 連結也可以轉寄給其他人。 不過,他們不能在您的 OneDrive 版本上進行變更。
附註:
-
[允許編輯] 預設為開啟。
-
您也可以在上一個畫面上選取共用檔案之名稱右邊的鉛筆圖示,以設定編輯權限。
-
-
[封鎖下載] 會防止使用者下載他們可存取 的檔案或資料夾。 取消勾選此方塊表示使用者可以將檔案下載到他們的裝置。
-
[設定到期日] 可讓您設定連結到期的日期。 在您設定的日期之後,連結將不再有效,您必須為需要存取您檔案或資料夾的使用者建立新連結。
附註: 僅適用於 Microsoft 365 訂閱者。
-
[設定密碼] 可讓您設定密碼來存取檔案。 當使用者按一下連結,他們將收到輸入密碼的提示之後才能存取檔案。 您必須將這個密碼分別提供給任何您想要共用檔案的人。
附註: 僅適用於 Microsoft 365 訂閱者。
-
[僅在檢閱模式中開啟] 限制使用者留下註解,以及對檔案提出建議。
附註:
-
只有 Word 文件/檔案具有此權限選項。
-
如果某人已經擁有此文件的編輯權限,則選取 [僅在檢閱模式中開啟] 將不會阻止他們編輯內容。 對他們來說,文件會在編輯模式中開啟。
-
-
-
設定所有連結設定和權限後,選取 [套用]。
-
選取 [複製 ],然後選取 [ 傳送]。
附註: "https://1drv.ms" 是 OneDrive 的短網址。 短網址在透過 Twitter 分享時很有用。
-
貼上連結,然後傳送您想要傳送此連結的位置連結,例如電子郵件、訊息或文章。
提示: 相片故事是 OneDrive 的新部分,可讓您更輕鬆地與朋友和家人分享相片和影片。 深入了解。
如果您想要傳送電子郵件邀請給人員或群組,並追蹤記錄您邀請的人員,則請選擇此選項。 這也可以讓您之後視需要移除特定個人或群組的權限。
-
移至 OneDrive 網站,然後使用您的 Microsoft 帳戶或公司或學校帳戶登入。
-
透過選取檔案或資料夾的圓圈圖示,挑選您想要共用之檔案或資料夾。
附註: 針對公司或學校帳戶,OneDrive 無法同時共用多個項目。
-
如果您使用的是清單檢視,請選取項目左側的圓圈。 您也可以挑選多個項目一起進行共用。
-
如果您使用的是並排檢視,請選取項目右上角的圓圈。 您也可以挑選多個項目一起進行共用。
-
-
在頁面頂端選取 共用


附註:
-
如果選取的檔案或資料夾已與某人共用,底部會有一個 [共用對象] 清單。 每個影像都是個人的個人檔案相片,或檔案已共用之群組的縮寫。 如果您想要編輯個人或群組的存取層級,請選取相片或群組縮寫以開啟 [管理存取]。
-
如果選取的檔案或資料夾目前未與某人共用,就不會有 [共用對象] 清單。
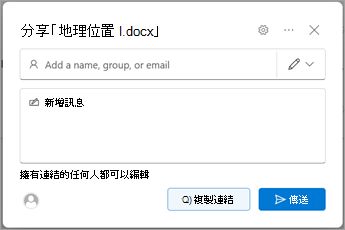
-
-
選取 [設定] 以開啟連結設定。
附註: 視系統管理員所設定之設定的不同,您可能有不同的預設設定。 例如,此按鈕也可以說 <貴組織中> 中的人員可以編輯。
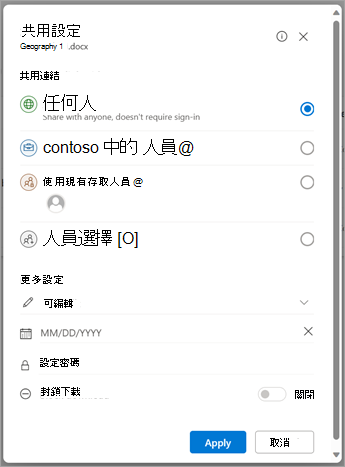
-
如果您使用的是公司或學校用的 OneDrive,您可以變更連結權限。 否則,請略過此步驟。
-
選取您想要授予連結存取權之對象的選項:
附註: 如果共用選項呈現灰色停用狀態,則貴組織的系統管理員可能已限制使用該功能。 例如,他們可能會選擇停用 [任何人] 選項,以防止將可使用的連結轉寄給貴組織外的其他人。
-
[任何人] 會將存取權授與所有收到這個連結的使用者,無論他們是直接從您或是透過其他人轉寄來取得連結。 因此共用對象可能也包含貴組織外部人員。
-
[<貴組織> 中具有連結的人員] 會將檔案的存取權授與貴組織中任何擁有這個連結的使用者,無論他們是直接從您或是透過其他人轉寄來取得連結。
-
已擁有文件或資料夾存取權的人員可以使用 [擁有現有存取權限的人員]。 其不會變更任何權限。 如果您只是要傳送連結給已擁有存取權的人員,請使用這個選項。
-
[特定人員] 僅將存取權授與您指定的人員,不過其他人員也可能已具有存取權。 如果有人員轉寄共用邀請,則只有已具有該項目存取權的人員才能使用該連結。
附註: 為了追蹤存取並確保安全性,您只可以與貴組織或擁有 Microsoft 帳戶的人共用。
-
-
-
在 [ 其他設定] 底下,您可以設定下列任一選項:
-
[允許編輯] 可讓使用 Microsoft 帳戶登入的人編輯他們可以存取的檔案或資料夾。 如果您正在共用資料夾,擁有 [編輯] 權限的人員可以複製、移動、編輯、重新命名、共用及刪除資料夾中其可存取的任何項目。 取消核取此方塊,表示使用者可以在不登入的情況下檢視、複製或下載您的項目。 連結也可以轉寄給其他人。 不過,他們不能在您的 OneDrive 版本上進行變更。
附註:
-
[允許編輯] 預設為開啟。
-
您也可以在上一個畫面上設定編輯權限。 在 [傳送連結] 下,選取 [名稱、群組或電子郵件] 欄位旁的鉛筆圖示,以變更您輸入之人員或群組的編輯權限。
-
-
[封鎖下載] 會防止使用者下載他們可存取 的檔案或資料夾。 取消勾選此方塊表示使用者可以將檔案下載到他們的裝置。
附註: 此選項僅適用於公司或學校帳戶,且僅在您 不允許編輯 的情況下生效。
-
[設定到期日] 可讓您設定連結到期的日期。 在您設定的日期之後,連結將不再有效,您必須為需要存取您檔案或資料夾的使用者建立新連結。
附註: 僅適用於 Microsoft 365 訂閱者。
-
[設定密碼] 可讓您設定密碼來存取檔案。 當使用者按一下連結,他們將收到輸入密碼的提示之後才能存取檔案。 您必須將這個密碼分別提供給任何您想要共用檔案的人。
附註: 僅適用於 Microsoft 365 訂閱者。
-
[僅在檢閱模式中開啟] 限制使用者留下註解,以及對檔案提出建議。
附註:
-
只有 Word 份檔和檔案具有此許可權選項。
-
如果某人已經擁有此文件的編輯權限,則選取 [僅在檢閱模式中開啟] 將不會阻止他們編輯內容。 對他們來說,文件會在編輯模式中開啟。
-
-
-
設定所有連結設定和權限後,選取 [套用]。
-
在 [名稱、群組或電子郵件] 欄位中,開始輸入您要共用的電子郵件地址或連絡人名稱。 當您開始在方塊中輸入資訊時,您也可以從出現的清單中選擇連絡人。
提示: 若要快速與特定人員共用,您可以輸入他們的名稱或電子郵件,然後使用 名稱、群組或電子郵件 欄位右邊的鉛筆圖示來選取 可以編輯 或 可以檢視。 然後按照以下的相同步驟,與您列出的特定人員共用。 對於 Word 檔,您可以使用 [可以檢閱] 選項,讓其他人新增批注和建議,但防止他們進行編輯。
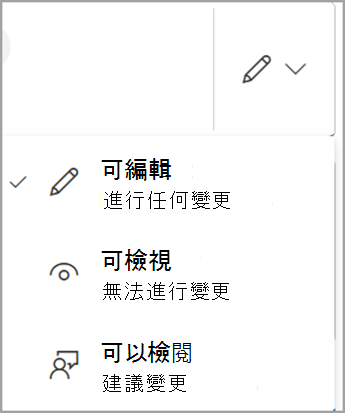
-
如果您想要的話,在名稱、群組或電子郵件 欄位下方包含 訊息。
附註: 如果您想要在 Outlook 中撰寫郵件,請選取 Outlook 按鈕,則草稿電子郵件中將會插入此連結,而且您輸入要與之共用的每個人員都會列於 [收件者清單] 中。
-
選取 [傳送]。
附註:
-
如果您無法從 Outlook.com 共用,請參閱無法從 Outlook.com 共用 OneDrive 檔案。
-
如果您的 Microsoft 帳戶是由家長監護服務所設定,而且您的家長已關閉連絡人管理功能,您就只能與連絡人清單上的現有人員共用項目。
-
請尊重著作權,並留意您在線上共用的內容。 複製或共用未獲授權的內容將違反 Microsoft 服務合約。
使用 OneDrive 行動裝置 App 共用
如需相關資訊和說明,請參閱:
深入了解
需要更多協助嗎?
|
|
請連絡客戶服務
如需技術支援,請前往連絡 Microsoft 支援服務,輸入您的問題,然後選取 [取得協助]。 如果仍需要協助,請選取 [連絡支援服務] 以前往最佳支援選項。 |
|
|
|
系統管理員
|












