附註: 本文已完成其任務,將於不久之後淘汰。 為了避免造成「找不到網頁」問題,我們將在我們能掌握的範圍內,移除所有連往本文的連結。 如果您建立了連往本頁面的連結,請將之移除,與我們一同維持網路暢行無阻。
您的 Office 文件儲存於 OneDrive 中。 立即與您的朋友或全世界的人共用檔案。
-
移至您的 OneDrive,並以滑鼠右鍵按一下文件,然後按一下 [共用]。
![[共用] 命令](https://support.content.office.net/zh-tw/media/ba97c5bb-ebcf-4d13-b84a-1bd689dfa30d.jpg)
-
輸入共用對象的電子郵件地址。 請在多個地址間按 ENTER。 當您按一下 [共用] 後,您的郵件就會包含文件的連結。 您的收件者需要以 Microsoft 帳戶登入以編輯文件。
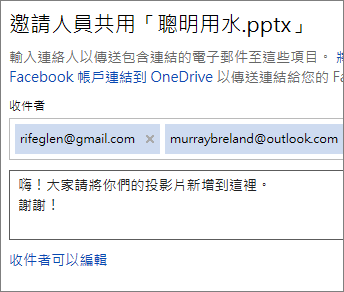
取得您可以複製及貼上的連結
如果您不知道人員的電子郵件地址,或是您希望連結允許其他人不需登入即可編輯,請先按一下 [共用],再按一下 [取得連結]。 然後按一下 [建立連結],取得您可以複製及貼上的連結。
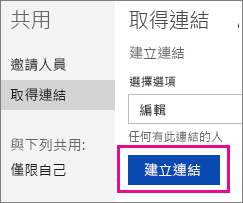
提示: 如果您是要在推文中貼上,或是 URL 似乎過長,按一下 [縮短],然後複製 URL。
僅供檢視的共用方式
如果您要讓其他人看到您的文件但不能編輯,您可以使用僅供檢視的方式共用。
使用電子郵件邀請
在邀請中,按一下 [收件者可以編輯],然後切換到 [收件者只能檢視]。
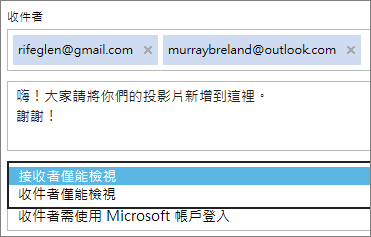
附註: 如果您想要限制能看到文件的人員,請按一下 [收件者不需要 Microsoft 帳戶],然後切換到 [收件者需要以 Microsoft 帳戶登入]。
使用僅供檢視連結
在您移至 [共用] > [取得連結] 後,請按一下 [編輯] 然後切換到 [僅供檢視],再按一下 [建立連結]。
![在建立可供複製及貼上的連結前,選擇 [僅檢視] 選項](https://support.content.office.net/zh-tw/media/bb45f0d0-a9b1-4784-8564-8976ee2d6a5e.png)
附註: 如果您想開放存取僅供檢視的文件,讓人員在搜尋網路時可以找到您的文件,請按一下 [公開],而非 [僅供檢視]。










