視您使用的 PowerPoint 版本而定,您可以「插入內嵌」視訊 (預設行為),或「連結」到儲存在您電腦上的視訊檔案。
-
雖然插入內嵌視訊很方便,但可能會增加簡報的檔案大小。
-
雖然連結視訊可讓您的簡報檔案變小,但連結也可能會失效。 我們建議將簡報和連結的視訊儲存在同一個資料夾中。
![在 [插入影片] 對話方塊中,選擇 [插入] (亦即「內嵌」) 或 [連結至檔案]。](https://support.content.office.net/zh-tw/media/6991b947-855a-44e2-a004-3238169e8ae6.png)
支援的視訊格式
我們建議您使用以 H.264 影片編碼的 .mp4 檔案, (a.k.a。 及 AAC 音訊編碼的 .mp4 檔案。
如需詳細資料,請參閱 PowerPoint 中支援的視訊與音訊檔案格式。
內嵌儲存在電腦上的視訊
-
在 [標準模式] 中,按一下要內嵌視訊的投影片。
-
在 [ 插入] 索引 卷標上,按兩下 [ 視訊] 底下的箭號,然後選取 [ 本機 (] 或 [ 我的計算機上的 視訊]) 。
-
在 [插入視訊] 方塊中,按一下所要的視訊,然後按一下 [插入]。
連結至儲存在電腦上的視訊
為了協助避免連結中斷,我們建議將視訊複製到簡報所在的資料夾,然後在那裡進行連接。
-
在 [標準模式] 中,按一下要放置視訊連結的投影片。
-
在 [ 插入] 索引 卷標上,按兩下 [ 視訊] 底下的箭號,然後選取 [ 本機 (] 或 [ 我的計算機上的 視訊]) 。
-
在 [插入視訊] 方塊中,依序按一下您要連結的檔案及 [插入] 按鈕旁的向下箭號,然後再按 [連結至檔案]。
![顯示 PowerPoint 中的 [插入視訊] 對話方塊](https://support.content.office.net/zh-tw/media/01e56856-4f93-40fd-a16e-24e639879ec7.png)
較新版本的PowerPoint支援播放具有多個音軌的視訊。 它們也支援內嵌在視訊檔案中的隱藏式輔助字幕和字幕。 如需詳細資訊,請參閱讓殘障人士能夠存取您的 PowerPoint 簡報。
尋找連結影片的儲存位置
如果投影片上有影片,而您想知道該影片的儲存位置,請移至 [檔案] > [資訊]。 在 [最佳化媒體相容性] 下會顯示簡報中所有媒體檔案的相關資訊,不論媒體檔案是連結形式或內嵌檔案形式。 如果投影片中有連結影片,PowerPoint 則會顯示 [檢視連結] 這個超連結。 按一下此超連結可開啟對話方塊,其中會顯示所有連結檔案的儲存位置。
YouTube 影片
如果想插入 YouTube 影片,請切換到插入或連結至 YouTube 上的影片。
預覽視訊
選取投影片中的視訊之後,該視訊下方會顯示包含播放/暫停按鈕、進度列、倒轉/快轉按鈕、計時器,以及音量控制項的工具列。 按一下該工具列左側的 [播放] 按鈕即可預覽視訊。

自動播放或在按一下時播放視訊
根據預設,投影片放映中的視訊會依照按滑鼠順序進行播放。 這表示,影片會在您於投影片上任一處按一下滑鼠以到下一步 (或是當您按下空格鍵、向右鍵或其他鍵以前往下一步) 時播放。 這個 [開始] 選項稱為 [從按滑鼠順序]。
不過,您可以視需要讓視訊出現在畫面上時自動播放,或是讓它在按一下時進行播放:
-
選取視訊畫面。
-
在功能區上的 [ 播放] 索引 標籤上,開啟 [ 開始 ] 列表並選擇您偏好的選項:
![適用於來自電腦中影片的「播放」選項有:[從按滑鼠順序]、[自動播放] 或 [按一下時]](https://support.content.office.net/zh-tw/media/df4995c1-ecf0-44b4-ade8-bb44a5ee062c.png)
選項
描述
從按滑鼠順序
如前所述,此為預設行為。 影片會在您於投影片上任一處按一下滑鼠以到下一步時播放。
自動
影片會自動開始。
(如果影片前有動畫步驟,系統會先播放動畫步驟,接著自動播放影片。 如果該投影片上的影片前面沒有動畫步驟,則影片會立即開始播放。)
按一下時開始
只有在您按一下影片時才會開始。
如需 [投影片放映] 中視訊播放選項的詳細資料,請參閱為視訊設定 [播放] 選項。
支援的視訊格式
在 PowerPoint 2013 中,建議您使用具有 H.264 視訊 (也稱為 MPEG-4 AVC) 及 AAC 音訊編碼的 .mp4 檔案。
如需詳細資料,請參閱 PowerPoint 中支援的視訊與音訊檔案格式。
內嵌儲存在電腦上的視訊
-
在 [標準模式] 中,按一下要內嵌視訊的投影片。
-
在 [插入] 索引標籤上按一下 [視訊] 下的箭號,然後按一下 [我個人電腦上的視訊]。
-
在 [插入視訊] 方塊中,按一下所要的視訊,然後按一下 [插入]。
連結至儲存在電腦上的視訊
為了協助避免連結中斷,我們建議將視訊複製到簡報所在的資料夾,然後在那裡進行連接。
-
在 [標準模式] 中,按一下要放置視訊連結的投影片。
-
在 [插入] 索引標籤上按一下 [視訊] 下的箭號,然後按一下 [我個人電腦上的視訊]。
-
在 [插入視訊] 方塊中,依序按一下您要連結的檔案及 [插入] 按鈕旁的向下箭號,然後再按 [連結至檔案]。
![顯示 PowerPoint 中的 [插入視訊] 對話方塊](https://support.content.office.net/zh-tw/media/01e56856-4f93-40fd-a16e-24e639879ec7.png)
尋找連結影片的儲存位置
如果投影片上有影片,而您想知道該影片的儲存位置,請移至 [檔案] > [資訊]。 在 [最佳化媒體相容性] 下會顯示簡報中所有媒體檔案的相關資訊,不論媒體檔案是連結形式或內嵌檔案形式。 如果投影片中有連結影片,PowerPoint 則會顯示 [檢視連結] 這個超連結。 按一下此超連結可開啟對話方塊,其中會顯示所有連結檔案的儲存位置。
YouTube 影片
如果想插入 YouTube 影片,請切換到插入或連結至 YouTube 上的影片。
預覽視訊
選取投影片中的視訊之後,該視訊下方會顯示包含播放/暫停按鈕、進度列、倒轉/快轉按鈕、計時器,以及音量控制項的工具列。 按一下該工具列左側的 [播放] 按鈕即可預覽視訊。

自動播放或在按一下時播放視訊
根據預設,在 [投影片放映] 中,只要按一下視訊即會播放。 不過,您可以視需要讓視訊出現在畫面上時自動播放:
-
選取視訊畫面。
-
在 [ PowerPoint ] 功能區上的 [ 播放] 索引 標籤上,開啟 [ 開始 ] 列表,然後選擇 [ 自動]:
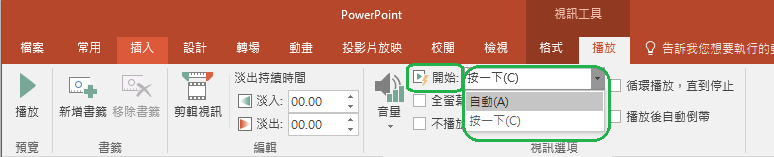
如需 [投影片放映] 中視訊播放選項的詳細資料,請參閱為視訊設定 [播放] 選項。
我們建議您使用以 H.264 影片編碼的 .mp4 檔案, (a.k.a。 及 AAC 音訊編碼的 .mp4 檔案。
如需詳細資料,請參閱 PowerPoint 中支援的視訊與音訊檔案格式。
若要取得正確的指示,請選取您使用的PowerPoint版本:
插入儲存在電腦上的視訊
-
在 [標準] 檢視中,選取您要新增視訊的投影片。
-
在 [插入] 索引標籤上,按一下 [視訊],然後按一下 [從檔案插入影片]。
-
在 [選擇影片] 對話方塊中,選取要插入的檔案。
-
如果您想要在投影片上內嵌視訊,只要按一下 [插入] 即可。
-
如果您想要在投影片上放置視訊連結,請按一下對話方塊左下角的 [選項],然後選取 [連結至檔案] 方塊,再按一下 [插入]。
-
在簡報中新增視訊後,您就可以新增效果,並選擇是否要讓視訊自動播放或是在按一下時播放。
提示: 您可以播放具有多個曲目的視訊。 也支援內嵌在視訊檔案中的隱藏式輔助字幕和字幕。 如需詳細資訊,請參閱</c0>讓 PowerPoint 簡報易於存取</c0> (機器翻譯)。
插入儲存在電腦上的視訊
-
在 PowerPoint 網頁版 中開啟新的或現有的簡報。
-
選取 [在此裝置 > 插入 > 影片]。
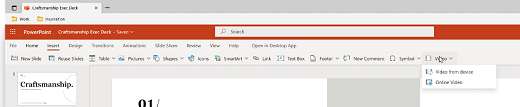
-
選取您要的視訊,然後選取 [開啟],將其插入投影片中。
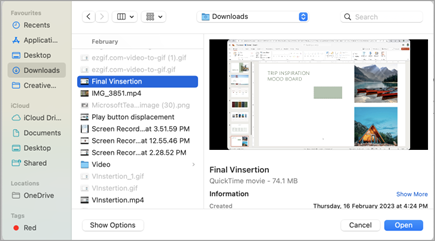
-
插入視訊並顯示在投影片后,您可以移動、重設大小,或將圖案效果套用至視訊。
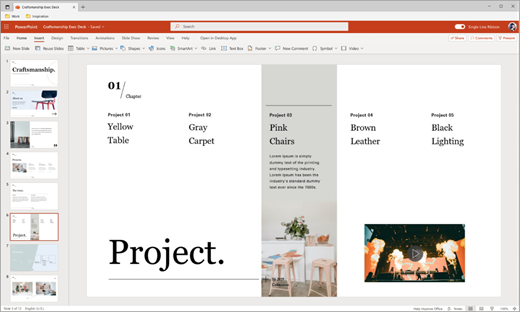
提示:
-
PowerPoint 網頁版 支援插入高達 256 MB 的視訊檔案。
-
建議您使用 .mp4 視訊檔格式,以獲得最佳簡報質量和體驗。 我們也支援下列檔類型:.mov、.wmv、.avi、.m4v、.mkv、.asf、.ts。
-
從您的電腦或膝上型電腦插入影片的速度取決於您的網路連線。
想要改為插入線上影片嗎?
請移至插入 YouTube 影片以取得所有詳細資料。










