您的 Word 檔儲存在 OneDrive,您可以將其內嵌在您的網路日誌或網站中,就像嵌入影片一樣。 當您更新檔時,內嵌的視圖會自動顯示您的更新。
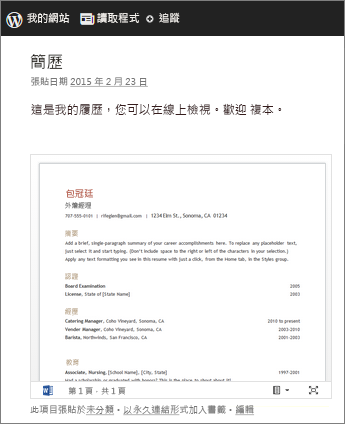
在 Word 網頁版中開啟檔以進行編輯時,請使用下列步驟來複製內嵌程式碼:
-
移至 [檔案] > [共用],然後按一下 [內嵌]。
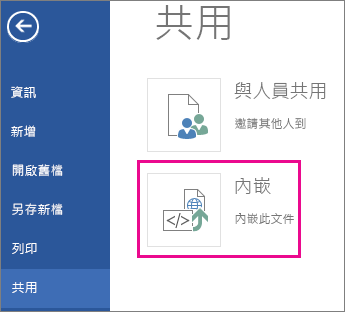
-
按一下 [產生]。
-
按一下 [互動] 旁的展開箭號,就能與檔的內嵌視圖進行一些選擇。 例如,如果您不希望他們能夠列印檔案,請清除 [允許人員列印檔案] 核取方塊。
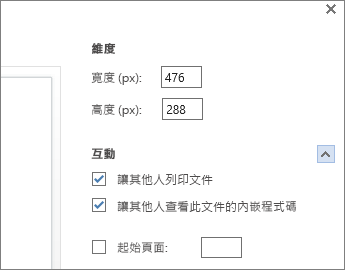
預覽會顯示文檔內嵌在網頁上時的外觀。
-
以滑鼠右鍵按一下 [內嵌程式碼] 方塊,然後按一下 [複製]。
-
在您的博客編輯工具中,開始撰寫您的文章。 如果您想要內嵌檔,請切換到 [HTML 編輯],然後按 Ctrl + V (或 Mac 上的⌘ + V)貼上內嵌程式碼。
附註: 您的網路日誌編輯工具可能會有一種用來切換至 HTML 編輯的秘訣。 例如,在 TypePad 中,移至 [博客],按一下您的博客名稱,然後按一下 [撰寫]。 在 WordPress 中,移至您的博客儀表板,然後按一下 [張貼] >新增]。 此外,您也可以在 WordPress 中,不要擔心內嵌程式碼是 iframe。 通常 WordPress 不允許在文章中使用 iframe,但會針對主控 Office 網頁版 檔的 iframe 產生例外狀況。










