從 SharePoint 或商務用 OneDrive 共用? 請 移至這裡。
將 Excel 活頁簿 儲存在 OneDrive 後,您就可以將它內嵌到部落格中。 您的讀者可以直接在文章中排序、篩選及計算資料。 如果您在 OneDrive中更新活頁簿,您的讀者會自動在內嵌檢視中看到最新的活頁簿。
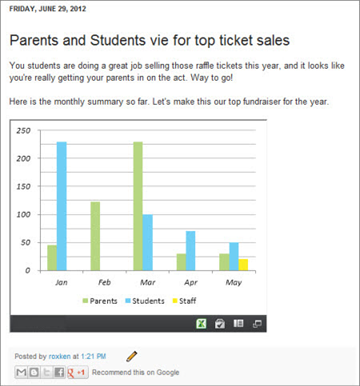
首先,將 活頁簿儲存在 OneDrive中。 然後,複製內嵌程式碼:
-
開啟 OneDrive 網站,然後流覽至您的活頁簿。
-
以滑鼠右鍵按一下活頁簿,選取[內嵌]。
![[內嵌] 命令](https://support.content.office.net/zh-tw/media/4b3cdc25-8a93-4f0f-b43d-10865f8ceed4.png)
-
在開啟的右窗格中,選 取 [產生],然後複製 iframe 來源。
-
現在,在部落格編輯器中,開始撰寫您的文章。 當您想要內嵌活頁簿時,切換到 HTML 編輯,然後按 Ctrl+V 貼上內嵌程式碼。
提示:
-
您的部落格編輯器可能有切換到 HTML 編輯的訣竅。 一般而言,使用很長的路由來取得文字編輯器。 例如,在 TypePad 中,移至 [部落格],按一下部落格名稱,然後按一下 [ 撰寫]。 在 WordPress 中,移至部落格的儀表板,然後按一下 [ 張貼 ] > [新增]。 此外,在 WordPress 中,請不用擔心內嵌程式碼是 iframe。 通常 WordPress 不允許在文章中使用 iframe,但主控 Office 網頁版的 iframe 會造成例外狀況。
-
貼上來源之後,您就可以編輯維度、框架框線和捲動中繼資料。
-










